Многие люди со спокойствием смогут утверждать, что Дискорд — лучший мессенджер для поддержания текстовой, видео-, а главное — голосовой связи. Качества звука, издаваемого пользователем — фактор, влияющий на разговоры, особенно с незнакомыми людьми, которым бывает неприятно слушать посторонний шум. Но случается проблема, что в Дискорде слышно звуки компьютера, что мешает не только собеседникам, но и неприятно самому пользователю, от которого эти звуки исходят.
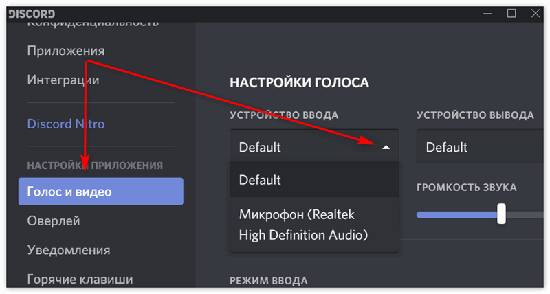
Почему в Дискорде все слышат мои звуки
То, что в Дискорде слышно звуки игры, нередкая проблема. Прежде чем приступить к её решению, стоит разобраться в возможных причинах, выяснить обстоятельства неисправности:
- Дешёвое оборудование. Нередко собеседники слышат звуки в наушниках, это связано с приобретением недорогого оборудования. Если никакой из способов решения не решит проблему, скорее стоит пойти за новыми, более дорогими наушниками;
- Стерео микшер. Определённые игры имеют функцию — перекрывать звук в Дискорде, из-за этого собеседник слышит не только голос у друга, но и звуки;
- Проблема драйверов;
- Звук может быть транслирован через гарнитуру, подключенную к неправильному разъёму.
Причин, связанных со слышимостью, немало. Однако перечислены распространённые, те, решения которых помогут сделать так, чтобы в Дискорде не слышали мой звук.
Что делать, чтобы отключить свои звуки в Дискорде
Когда друзья слышат звуки, даже с выключенным микрофоном, это неприятно для обеих сторон. Никто не исключает варианта неисправности оборудования — этот вариант учитывается первым же делом, отключить наушники, настроить их через настройки Дискорда, ПК, проверить работоспособность на другом компьютере, повторяется ли та же проблема через другое устройство, другой вход, проверить работу стерео-микшера. Банальный вариант — сначала перезагрузить компьютер, чтобы убедиться в том, что к решению проблемы не нужно прибегать глобально, залезая в настройки.

Проверка стереомикшера
Включение стерео-микшера не имеет никакой ценности для игр, Дискорда, так как передаёт входной сигнал в выходной. Поэтому первым делом стоит заняться тем, чтобы его отключить.
Для отключения стерео-микшера используются горячие клавиши Win+R. В строке набрать “control”. Пользователю открывается “Панель управления”, в появившемся окне найти “Звук” (чтобы его найти, нужно поменять просмотр на крупные значки). Открыть “Запись”. Под всеми устройствами выбрать стерео-микшер, нажав на него правой кнопкой мыши. “Отключить”, если он по умолчанию не был отключен.
Далее — отключить стерео-микшер в Дискорде. Включить “Настройки пользователя”, “Голос и видео”. Необходимо сопоставить устройства, либо оставить стандартные настройки, предварительно проверив, что “Устройство ввода” — установленный (используемый) микрофон, “Устройство вывода” — наушники, динамики.
После проделанных действий сделать тестовый звонок другу, проверить, слышно ли звуки игры, компьютера. Если нет — проблема была в микшере, да — исправлять дальше.

Проверка качества гарнитуры
Как упоминалось выше, дешёвые наушники нечасто, но становятся причиной такой проблемы. Дело может быть в разных вещах, но, как правило, звук слышно из-за дешёвого материала, передающего вибрациями то, что слышит пользователь, в микрофон. Недорогие наушники имеют свойство передавать звук из наушников в микрофон. Проблема дешёвого оборудования решению не подлежит — только покупка более качественных наушников спасёт положение.
Поэтому первое, о чём всегда стоит думать, покупая гарнитуру — о её качестве, проверке друзей, знакомых, в последнюю очередь — о цене. Конечно, никто не предлагает покупку наушников за 10 000, но и за 100 рублей хорошую найти не то, что сложно — просто невозможно.
Убираем удлинители
Люди, как правило, подключают все необходимые провода напрямую в системный блок. В это время гарнитуру могут подключить к клавиатуре. В связи с этим клавиатура берёт на себя определённую роль — удлинитель. Нечасто, но, когда соединение выполнено некачественно, с плохой пайкой, провода находятся рядом друг с другом, такое может стать причиной большой слышимости внутриигровых звуков, системных.

Чтобы проверить, связана ли проблема с этим, нужно отсоединить каждый удлинитель, панель, находящуюся спереди от блока. Чтобы избежать смертельных ударов током, обязательно нужно отключить системный блок от питания, зажимая кнопку выключения. Таким образом, в блоке будут отсутствовать остатки тока, что сделает отключение безопаснее. Подключить каждый разъём на заднюю панель.
После проделывания шагов, слышимость звуков должна отключиться. Если проблема осталась — дело не в системном блоке, а Программном Обеспечении компьютера.
Проверка на других наушниках
Лучший способ проверить, проблема в самих наушниках или Программном Обеспечении — взять другую гарнитуру, с которой ранее не было проблем, зависаний, повторений звуков при разговорах. Необязательно мчаться покупать новую, достаточно на время одолжить у знакомых, родственников, друзей, на несколько минут.
Достаточно подключить новые наушники к задней панели системного блока, обязательно — к нужным разъёмам, предназначенным для наушников, либо к сторонним устройствам. Провести тестовый диалог, если звук в порядке — проблема заключалась в устройстве, если нет — в драйверах, переустановку, полное удаление которых нужно провести.
Удаление драйвера
Microsoft предоставляет хорошее Программное Обеспечение, контролирующее звук. Проблемы могут возникнуть с драйверами Realtek, если все остальные шаги не помогли — нужно их удалить в целях проведения маленького “эксперимента”. Удаление драйверов — дело несложное. После их уничтожения, нужно немного подождать, прежде чем Windows установит Звуковую панель. После действий провести тестовый диалог, выясняющий, сработал ли метод.
При удалении драйверов Realtek передняя панель системного блока становится неактивной. Чтобы вернуть панель к действию, нужно скачать последние вышедшие обновления драйверов. Обязательна установка у официальных сайтов, у которых будет отсутствовать возможность занести вирус, троян.
Настройки программы Realtek
Пользователям, которым необходимы разъёмы в передней части системного блока, необходимо вновь устанавливать, настраивать драйвера Realtek. Скачать из официального сайта, зайти к “Устройствам воспроизведения”, перейти к уровням, выключить звук устройства ввода (микрофон), кликнуть по динамику для убедительности в отключении звука. Далее — зайти к настройкам девайса, сменить места отметок, контролируя слышимость звуков в Дискорде. Панель на системнике включить на AC97, если она из старых серий.
Любую фишку, которая “улучшает” качество звука, например, отсутствие эхо, прочие вещи, отключить. Выключенная по умолчанию функция — включить. После таких шагов, некоторых настроек, попробовать снова.
Предоставленные решения помогут исправить поставленную ошибку, улучшить работу микрофона, качество звука, голосовых чатов. Звуки компьютера — нечастая проблема, однако случается среди пользователей. Решение — простое, настройки могут делать даже новички.






