Discord позиционируется в качестве современного программного обеспечения, что заточено под игровую индустрию: мессенджер позволяет общаться геймерам, студентам, стримерам, обзорщикам и людям, интересующимся высокими технологиями с повышенным комфортом и приемлемым уровнем безопасности. Однако, несмотря на то, что дискорд славится хорошей оптимизацией и стабильностью в работе, — нередко в ходе эксплуатации приложения выскакивают ошибки, и одна из них сводится к серому, или чёрному экрану. Итог — дискорд не запускается в штатном режиме.
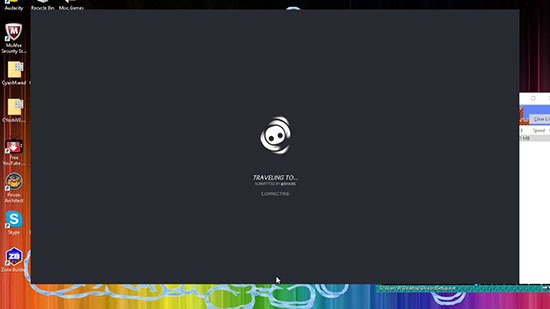
Причина возникновения серого экрана в Discord
Глобально серый экран при запуске дискорда возникает из-за фатальных ошибок в работе операционной системы, или же в результате вредоносной деятельности антивирусного программного обеспечения (удаляет жизненно важные для работы мессенджера файлы). Исходя из этого, точную и стопроцентную причину появления ошибки выявить невозможно, так как для этого необходимо проводить точечную диагностику операционной системы. При этом можно выделить повышенные факторы риска возникновения проблемы:
- Конфликт с другим приложением.
- Некорректное обновление Discord.
- Неправильное удаление Discord (после переустановки).
- Устаревшие драйвера на устройстве.
- Вирусное заражение, в результате которого ключевые файлы приложения были удалены антивирусным программным обеспечением.
- Повышенная нагрузка на персональный компьютер (как вариант нехватка оперативной памяти, или перегруженность жёсткого диска).
- Общая засорённость операционной системы.
- Неправильная настройка дискорда (перемудрили с параметрами приложения).
Примечание:
Детально выявлять первопричину неправильной работы дискорда можно очень долго: гораздо проще провести первичную диагностику операционной систему на самые очевидные ошибки и приниматься сразу за восстановление работоспособности приложения. В итоге сэкономите несколько часов.
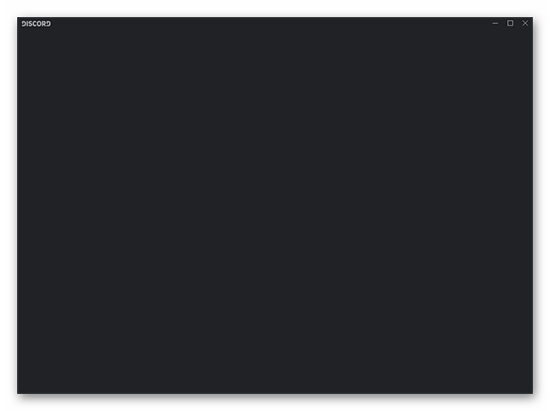
Как решить проблему с серым экраном в Discord
К данному шагу необходимо приступать после первичной диагностики компьютера на предмет уязвимостей и ошибок в работе операционной системы, чтобы знать, в каком направлении двигаться. Ниже перечень возможных сценариев для решения проблемы.
Перезапуск мессенджера и ПК
Иногда серый экран в дискорд возникает из-за некорректной эксплуатации приложения: «убийство» процесса через диспетчер задач в результате глюка, или неправильный выход из аккаунта может быть виной подобной ошибки. В таком случае простой перезапуск Discord вместе с ПК должен решить проблему:
- Запустите диспетчер задач через комбинацию клавиш CTRL+ALT_DELETE
- Найдите в перечне приложений процессы, которые относятся к Discord.
- Выделите процессы и завершите их через соответствующую кнопку.
- Закройте диспетчер задач через и вызовите меню «Пуск» для перезапуска компьютера.
- После повторной инициализации операционной системы выполните вход в дискорд через права администратора (ПКМ на рабочем столе и выбор соответствующей функции).
Если не помогло, и дискорд по-прежнему не открывается, — необходимо разбираться с библиотеками (драйверами), кэшэм, антивирусным ПО.
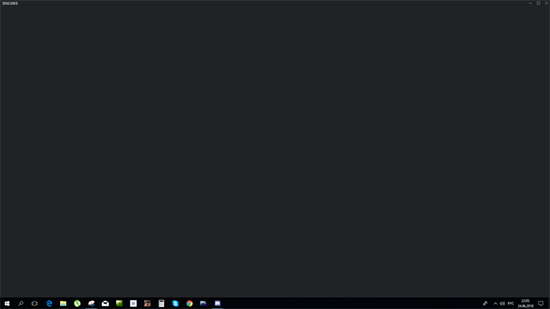
Отключение антивирусного ПО на ПК
Windows в сравнении с Linux, особенно в последних обновлениях серьёзно ограничивает пользователей, навязывая им свою политику, обновления и косячно работающий Microsoft Defender, который и может быть причиной нестабильной работы Discord. Инструкция по отключению следующая:
- Перейдите в параметры системы через контекстное меню «Пуск».
- Перейдите в безопасность Windows, следом защита и параметры оной.
- Теперь обратите внимание на настройки.
- Ползунок защиты от подделки необходимо деактивировать.
- Теперь нужно использовать редактор групповой политики и ввести «gpedit.msc» через функцию «выполнить».
- Следуйте по пути «политика» через локальный компьютер > конфигурация компьютера > административные шаблоны > компоненты Windows > Microsoft Defender.
- Отключите антивирус через соответствующую функцию, и подтвердите действие.
- Найдите пункт «защита в реальном времени» и в правом контекстном меню обратите внимание на политики, связанные с работой антивируса.
- Поочерёдно отключите их, подтвердите действия и перезагрузите компьютер.
Примечание:
Инструкция актуальна для виндовс 10 2004 (от марта 2020 года).
Обновление библиотек
Под библиотеками подразумевают или DirectX, или OpenGL. Для обновления библиотек достаточно скачать в интернете соответствующий пакет последней версии и наложить его поверх установленного. В случае, если обновление не требуется — пользователь получит соответствующее уведомление.
Примечание
Драйвера устанавливаются через диспетчер устройств штатными средствами Windows.
Удаление кэша
Кэш в Discord накапливается с каждой сессией: если не чистить кэш, раздутость приложения может приводить к итоговому зависанию и чёрному экрану. Инструкция по удалению простая:
- Активируйте контекстное меню «выполнить» через «Пуск».
- Вбейте «%appdata%\discord» и перейдите по местоположению.
- Выделите папки с названием «cache» и удалите их.
- Перезапустите клиент.
Переустановка Discord
Использовать переустановку необходимо только в качестве крайней меры. Инструкция простая:
- Зайдите в панель управления через параметры системы в меню «Пуск».
- Перейдите в «программы и компоненты».
- Отыщите приложение Discord из списка, и через правую кнопку мыши удалите его.
- При желании почистите временные файлы через «выполнить» путём ввода «%appdata%» и «%localappdata%».
- Перезапустите компьютер (необходимо для чистки реестра), и установите клиент в штатном режиме.






