Discord – удобный мессенджер, содержащий ряд настроек и функциональных возможностей. Использование ресурса позволяет общаться в переписке, по аудио связи, с помощью трансляции на экране.
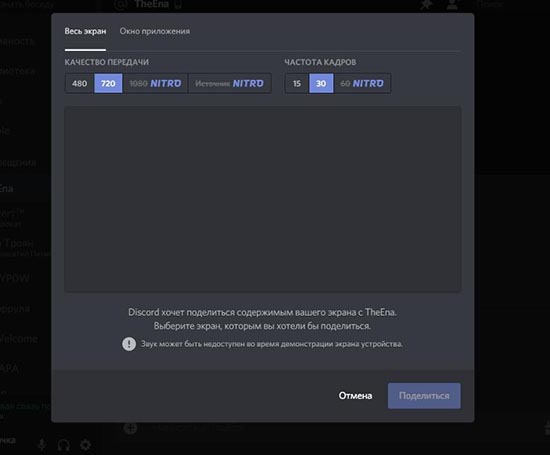
Созданная изначально для комфортного общения геймеров, их совместного прохождения уровней, групповых атак, программа приобретает популярности среди других пользователей, благодаря простому интерфейсу, скорости и удобному использованию. Ее используют для:
- освоения нюансов нового приложения, программы, сервиса;
- создания роликов о прохождении этапов игры;
- коррекции ошибок и другое.
Использовать возможности Discord можно в процессе ведения видеозвонка. Ресурс может транслировать действия на всем экране, на отдельном его участке. Приложение может функционировать только в выбранном режиме «Стримера». Задать режим можно в общих настройках.
При возникновении ситуаций, когда в Дискорд не работает демонстрация экрана, следует выполнить проверочные мероприятия, настройки, коррекцию работы.
Проверяем настройки демонстрации
Установка настроек под личные потребности, позволяет решить вопрос с загрузкой:
- открыть страницу «Настройки»;
- выбрать вкладку «Голос и видео»;
- включение Test Video позволяет убедиться в стабильном функционировании подключенных устройств видеосвязи (камера на панели ноутбука, видеокамера мобильного типа);
- при применении веб-версии, необходимо подтвердить доступ браузера к параметрам камеры.
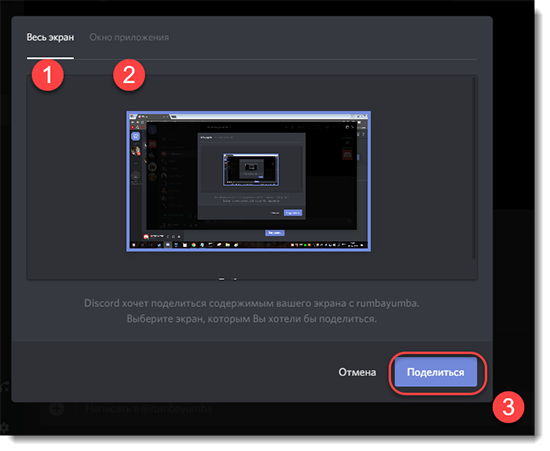
Выбрав подходящие настройки, необходимо их сохранить, для дальнейшего использования.
Устаревшая версия программы
Достаточно часто возникает сбой работы демонстрации экрана при развернутой игре, в процессе видео-звонков, переписок, из-за устаревшей версии сервиса. Такие программы не в состоянии нормально функционировать, обновляться.
Для ликвидации проблемы необходимо:
- нажав клавишу Win, открывается панель управления оперативной системой;
- справа вверху нужно выбрать иконку «Просмотр». Затем нажать «Категория;
- навести курсор на кнопку «Удаление программ», нажать левую кнопку мыши;
- предоставляется список установленных программ, в которых нужно выбрать Discord;
- нажать на название правой кнопкой мыши, выбрать «Удаление»;
- после завершения процесса очистки от данных программы, нажать Win+R;
- найдя поисковую строку «Открыть», надо ввести «appdata», подтвердить выбор;
- открыв следующее окно, необходимо удалить папку Дискорде.
Теперь можно зайти на официальную страницу сервиса, скачать, установить новую свежую версию Дискорде. После установки необходимо провести тестирование, убедиться, что трансляция осуществляется в правильном виде.

Слабый интернет или VPN
Еще одна причина того, что не работает демонстрация экрана в discord – слабый сигнал сети, отключенный VPN. Необходимо проверить подключение к Интернет на компьютере или ноутбуке, посмотреть частоту сигнала, подключить VPN платформу.
Проведя необходимые манипуляции, обновите страницу, приступите к работе в Дескорде.
Аппаратное ускорение
Когда не работает стрим в дискорде, проблема может таиться в параллельно подключенных аппаратных компонентах. Приложение по стандарту запускается, используя внутренний ресурс центрального процессора персонального компьютера, ноут-, нетбука. Подключение режима «Демонстрация экрана» требует особых мощностей, может «тянуть» ресурс разных компонентов аппаратного типа.
Аппаратное ускорение целесообразно использовать на мощных скоростных устройствах. Связано это с тем, что режим приводит к повышению нагрузочных факторов на систему.
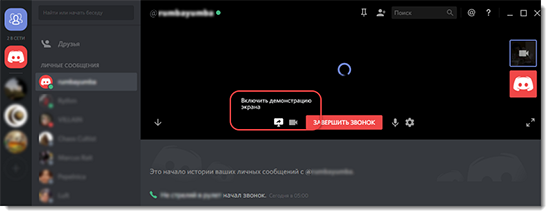
Подключение режима «Аппаратное ускорение»:
- запуск сервиса Discord;
- выбор «Настройки пользователя». Значок настроек выполнен в виде шестеренки, размещен слева внизу;
- на странице «Настроек» нажать «Внешний вид». Кнопка размещается в левой части экрана;
- выбрать кнопку «Расширение»;
- подключение опции «Аппаратное ускорение»;
- подтверждение выбора с помощью кнопки «Ок».
Теперь необходимо дождаться перезапуска сервиса с ускоренными усиленными возможностями.
Очистка кэша и отключение сторонних программ
Если не работает трансляция в Дискорде даже после установки новой версии, подключение «Аппаратного ускорения», проверки настроек, следует провести очистку кэша.
Очистка кэша – полезное действие, которое применяется не только в случае отсутствия подключения трансляции экрана. При возникновении проблем другого типа, очистка кэша позволит восстановить стандартное быстрое функционирование компьютера, ноутбука.
Процедура проходит в несколько этапов:
- закрыть ресурс Дискорде;
- нажать сочетание клавиш Win+R;
- выбрать строку «Открыть»;
- ввести appdata;
- подтвердить запрос «Ок»;
- выбрать папку Дискорд;
- нажав правую кнопку мыши, выбрать «Удалить»;
- вновь запустить программу.
Очистив кэш от всех совершенных предыдущих действий, ресурс начинает работать чище, быстрее, без сбоев.
Еще один способ – отключение неиспользуемых работающих программ. Действие требуется для того, чтобы освободить больше ресурса для вычислений, устранить возможность помех из-за фонового режима конфликтующих с Дискорд приложений, программ:
- выбрать вкладку «Деспетчер задач»;
- можно воспользоваться комбинацией клавиш Ctrl+Shift+Esc;
- нажать вкладку «Процессы»;
- включить опцию «Отображать процессы всех пользователей»;
- пройтись по списку, поставить галлочку напротив программ, процессов, которые могут быть отключены в данный момент без нанесения вреда работе устройства;
- нажать «Завершить действие процессов»;
- перезагрузить ПК, ноутбук;
- запустить программу демонстрации экрана, провести тестирование.
Подобные действия позволят быстро, легко справиться с ситуацией, когда не работает демка в Дискорде. Одно, сразу все выполненные действия приведут к увеличению возможностей ресурса системы, повышению скорости ответа запросов, вычисления, качеству передачи сигнала.
Передача демонстрации может не срабатывать из-за «слетевших» драйверов. Установить их можно, в зависимости от версии, модели компьютера, ноутбука.
Часто бывает, запустив программу трансляции экрана, отключается звуковое сопровождение. В первую очередь стоит перевести в активное состояние переключатель Sound. Затем, выбрать подключенное устройство во вкладке «Голос и видео».
Проведя простое тестирование, можно убедиться, что трансляция проводится не только со звуками, музыкой игры, компьютера, но и восприятием, передачей голоса пользователя.






