«Меня не слышно в Дискорде хотя микрофон работает» — об этом часто упоминают пользователи программного обеспечения на тематических форумах. Чтобы знать, как исправить сложившуюся ситуацию, изначально необходимо выявить проблему.
Возможные причины проблемы
Если пользователи сталкиваются с тем, что микрофон работает но меня не слышно в Дискорде, рекомендуется обратить внимание на основные причины:
- технические сбои в работе программного обеспечения;
- отсутствие обновления программного обеспечения;
- выход из строя микрофона и прочие.
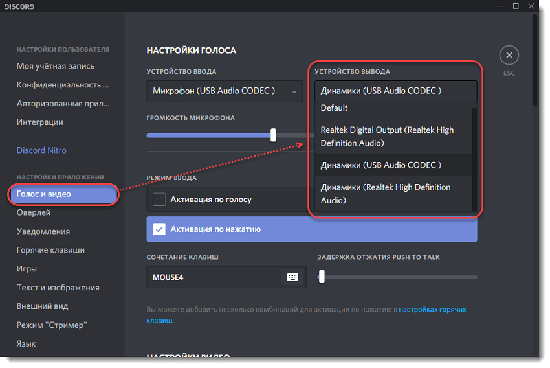
Обратите внимание, зачастую для решения проблемы рекомендуется пользоваться методом классической фильтрации.
Что делать в такой ситуации
В зависимости от причины, определяется последовательность действий для исправления ситуации. Поэтому целесообразно рассмотреть каждый вариант по отдельности.
Режим рации
Если пользователи сталкиваются с проблемами, когда в программном обеспечении во время сворачивания ухудшается звук, рекомендуется обратиться внимание на режим работы. Последовательность действий включает в себя:
- Запуск программного обеспечения через установленный по умолчанию браузер на персональном компьютере.
- Возле установленного аватара нажимается клавиша перехода в раздел внесения настроек в пользовательский режим.
- На следующем этапе необходимо выполнить переход в подкатегорию голоса и видео с последующим выбором из представленного перечня вкладки «Режим ввода».
- После этого требуется удостовериться в том, что снята отметка возле строки «Рация» либо «Push-to-Talk».
Обратите внимание, под определением «режим рация» подразумевается активация голосового ввода с помощью ранее установленных горячих клавиш. Через имеющийся браузер функционирование осуществляется при условии фокусировки на вкладке с приложением. Поэтому разработчики рекомендуют пользоваться полноценным десктопным программным обеспечением.
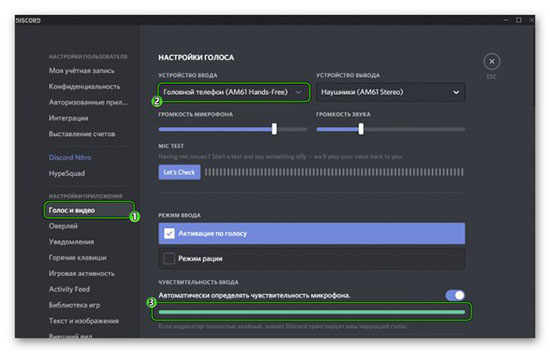
Не стоит забывать, если с проблемой сталкивается во время командной игры один человек, рекомендуется на начальном этапе выполнить проверку работоспособности устройства и настройки. Крайней мерой выделяют обращение в службу поддержки с целью получения профессиональной консультации.
Проверка микрофона на работоспособность
Проблема со звуком может быть связана с работоспособностью микрофона. Последовательность действий подразумевает под собой:
- Переход в раздел программ и компонентов на компьютере.
- Далее выбирается подкатегория звука.
- Выбирается функция проверки микрофона.
Обратите внимание, дополнительно рекомендуется проверить соединение с разъемом персонального компьютера.
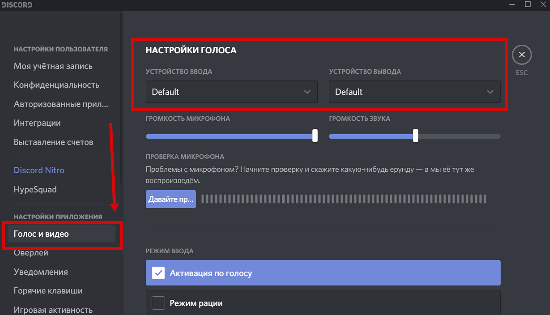
Обновление или переустановка драйвера
Разработчики рекомендуют не исключать вероятность возникновения сбоев в работе с установленными драйверами. Чтобы обновить специально разработанные утилиты, рекомендуется придерживаться определенного алгоритма:
- Пользователю требуется зажать комбинацию Win+R.
- На следующем этапе во вновь открывшейся форме «Выполнить» указывается специальная команда devmgmt.msc.
- Нажатие клавиши подтверждения выполнения задачи. После этого персональный компьютер выполняет запуск диспетчера устройств.
- Далее осуществляется переход в категорию «Звуковые, игровые и видеоустройства» для внесения соответствующих изменений.
- На следующем этапе необходимо нажать на название установленной аудиокарты.
- Путем нажатия правой клавишей мыши из представленного списка доступных функций выбирается команда автоматического обновления программного обеспечения.
Обратите внимание, при наличии доступных драйверов, персональный компьютер в автоматическом режиме инициирует процесс обновления. По завершении настоятельно рекомендуется перезапустить ПК, чтобы изменения вступили в силу.
Перепроверить все настройки
Если проделанные выше инструкции не оказали положительного эффекта, пользователям рекомендуется инициировать проверку установленных параметров настройки. Чтобы исключить вероятность проявления технических сбоев, рекомендуется придерживаться следующей последовательности действий:
- Пользователь осуществляется вход в установленное программное обеспечение Дискорд с одновременным нажатием на графическое изображение шестеренки, которое расположено в нижней части панели управления.
- Далее требуется открыть специально разработанную вкладку голоса и видео.
- На следующем этапе необходимо удостовериться, что в подкатегории устройств ввода пользователем были выбраны правильные девайсы.
- Далее требуется установить предельно допустимое значение громкости используемого микрофона при необходимости в этом.
- На следующем этапе нажимается графическое изображение с надписью «Давайте проверим» после предварительного перехода в подкатегорию «Проблемы микрофона». Это обусловлено необходимостью запустить диагностику в автоматическом режиме с устранением выявленных неполадок.
Обратите внимание, в некоторых ситуациях собеседники не слышат пользователей в программном обеспечении Дискорд по тривиальной причине. К примеру, был выявлен фат нарушения целостности соединительных кабелей либо используемого оборудования. Поэтому разработчики приложения рекомендуют удостовериться в правильности подключения микрофона и нормальном функционировании USB-каналов. Оптимальным решением станет временное подключение к другому компьютеру.
Повреждение компонентов программы
Некоторые пользователи сталкиваются с тем, что при сворачивании программного обеспечения Дискорд, собеседника не слышно. Причиной этому могут стать сбои в работе компонентов утилиты. Обратите внимание, восстановить их не представляется возможным, поэтому требуется инициировать переустановку. Последовательность действий подразумевает под собой:
- Переход в раздел меню Пуска на рабочем столе персонального компьютера.
- Далее выполняется переход в панель управления с последующим переходом в подкатегорию «Программы и компоненты».
- Из представленного списка выбирается интересующая программа – Дискорд.
- После этого необходимо перейти в категорию удаления и нажать правой кнопкой мыши с подтверждением действия.
- На следующем этапе пользователю требуется выполнить вход в установленный по умолчанию браузер на ПК.
- Далее требуется нажать на клавишу загрузок, которая расположена в правой верхней части панели управления с автоматическим выбором используемой ОС.
На завершающем этапе пользователю требуется соблюдать всплывающие подсказки, чтобы выполнить процесс установки утилиты. Рекомендуется по завершении инициировать перезагрузку персонального компьютера.
Проблемы на стороне собеседника
Нередко плохая слышимость наблюдается на стороне собеседника. Чтобы проверить это, рекомендуется совершить звонок другому абоненту для моментального тестирования. Обратите внимание, часто виною этому является отсутствие качественного интернет-соединения. Поэтому собеседнику рекомендуется выполнить перезагрузку роутера либо обратиться к провайдеру к описанием проблемы.
Если описанные выше действия не оказали положительного эффекта, можно обратиться за помощью к специалистам службы поддержки программного обеспечения Дискорд. Работа осуществляется в круглосуточном режиме, поэтому ответ поступает быстро.
Замена материнской платы
Проблема с материнской платой несет за собой существенные негативные последствия, в частности финансовые затраты. При выходе из строя рекомендуется обратиться к специалисту сервисного центра, чтобы приобрести подходящую модель.
Многочисленные отзывы пользователей указывают в качестве причины отсутствия слышимости микрофона материнскую плату только в 5%. Поэтому не стоит сразу спешить в магазин за покупками.






