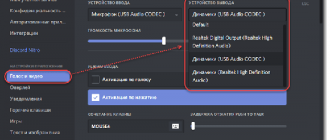Организация обмена голосовыми сообщениями между пользователями – основная функция программы Discord. С возникновением опции GoLive у пользователей появилась возможность не устанавливать второстепенные приложения, поскольку функция доступна и изначально внедрена в программу. Поэтому возникновение дискомфорта, когда нет звука в дискорде при демонстрации экрана, весьма оправдано.
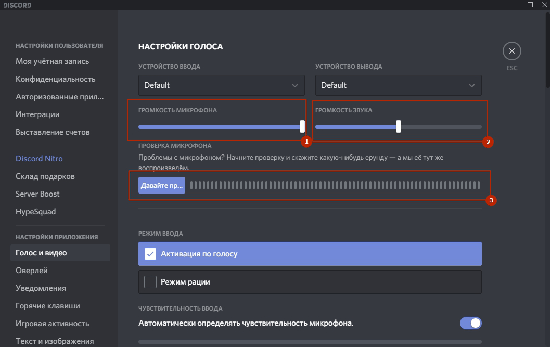
Причины исчезновения звука
Запуск демонстрации на сервере нередко приводит к ряду неисправностей. В основном, сталкиваются с проблемой, когда в дискорде не работает звук.
Перед демонстрацией экрана в Discord необходимо убедиться, что звук включен при помощи окна, на котором отображается изображение с персонального компьютера. Для включения звука необходимо воспользоваться переключателем с надписью «Sound».
В случае, когда звук полностью отсутствует, следует:
- Запустить в программе пользовательские настройки.
- В левой стороне открыть «Голос и видео».
- Во всплывающей строке пер\ейти во вкладку «Устройство ввода».
- Из перечисленных вариантов выбрать «Стерео микшер».
- Закрыть настройки и повторно выполнить звонок.
Вышеперечисленные действия помогут избежать проблем со звуком. Однако если нет звука в дискорде, а меня слышно, следует убедиться, работает ли аудио в других программах, проверить качество работы колонок и наушников.
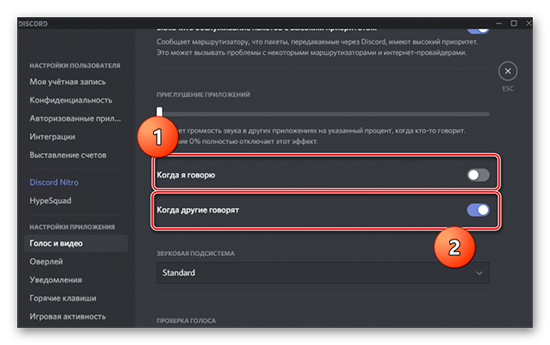
Важно определить, на чьей стороне возникло повреждение. Как правило, поступление сигнала проверяется наличием зеленой окантовки аватарки: ее наличие свидетельствует о том, что сигнал поступает и причину отсутствия голосового сопровождения следует искать на своей стороне.
Следует отметить, что звук отключается самим сервером в результате сбоев или технических работ. В таком случае следует дождаться возобновления его работоспособности.
Часто исчезновения звука может возникать в двух случаях: при отсутствии кнопки включения демонстрации экрана, и ее наличии, но не корректной работе. В таком случае есть вероятность, что пользователь не включил режим стримера, либо версия приложения давно не актуально. Для нормальной демонстрации экрана необходимо использовать последнюю версию приложения Discord, иначе проблем с запуском избежать не получится.
Если во время запуска показа отсутствует изображение, то причиной может быть использование режима «Вид окна» пользователями и неправильное указание области отображения.
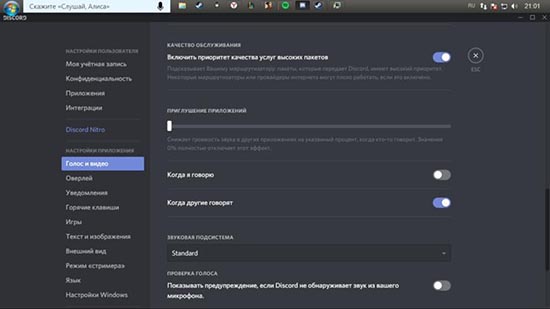
Настройки операционной системы
Изменение звуковых параметров часто сопровождается пропаданием звука во время трансляции, что нередко связано с драйверами или неисправностью звуковой карты.
Звуковые карты редко являются причиной отсутствия звукового сопровождения. Выполнить проверку возможно посредством других приложений: при наличии звука можно гарантированно утверждать, что причина не в карте.
Обязательно следует проверить совместную работу операционной системы и звуковой карты. Как правило, они могут не распознаваться по определенным причинам.
Нормальная работоспособность звуковой карты зачастую зависит от программного обеспечения. Поэтому для его проверки необходимо выполнить следующие действия::
- Открыть «Диспетчер устройств» операционной системы: открыть свойства компьютера и перейти в нужный раздел на панели с левой стороны.
- Выбрать меню «Звуковые устройства»: наличие в данном разделе названия устройства, напротив которого отсутствует восклицательный знак, свидетельствует о том, что все настройки в порядке. В противном случае требуется обновление драйвера.
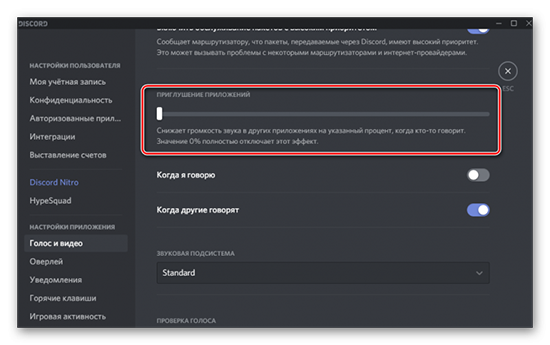
Настройка Дискорда
Отсутствие или частичное пропадание звукового сопровождения часто связано с некоторыми разновидностями, которые следует заранее предусмотреть.
Отключение звука и заглушение. Для начала следует убедиться в том, что пользователь лично не отключил звук и не заглушил передачу звуковой информации для собеседника или себе. Кроме того, заглушка может быть установлена на стороне сервера администратором либо его владельцем.
Проверка настройки каналов. Проблема со звуком, голосом и демонстрацией экрана в Discord возникает как в пределах одного канала, так и на стороне всех сервером одновременно. Проблему, возникшую на одном канале или сервере, можно решить, уточнив, есть ли соответствующие разрешения на канале, и включить разрешения: «Подключаться», «Говорить», «Видео».
Настройки громкости. Если собеседник не слышит пользователя на сервере или в личном звонке, необходимо выполнит следующие действия:
- В основных настройках приложения Discord в нижней части окна нажать на иконку, имеющую вид шестеренки.
- Перейти в раздел «Голос и видео».
- Правильно выбрать записывающее устройство.
- Проверить установленное значение громкости.
- Выбрать необходимый тип активации в разделе «Режим ввода».
Если же звуковой сигнал не доходит от собеседника до пользователя, в голосовых настройках правильно установить оборудование для вывода. Важно также проверить наличие иного приложения, способствующего заглушать сигнал.
Заключение
Для избежание проблем, связанных со звуковым сопровождением на первоначальном этапе использования Дискорд необходимо заранее проверить настройки не только самого приложения, но и системы в целом. Сегодня программа Дискорд – это подтверждение того, как start-up проделывает колоссальный путь от бета-версии до популярнейшего продукта голосового обмена информацией. Достаточно отметить, что сегодняшняя аудитория столь популярного сервиса составляет порядка 100 миллионов пользователей по всей планете.