Далеко не всегда работа приложений в фоне происходит гладким образом: в зависимости от многих внешних факторов в процессе работы периодически возникают ошибки, на решение которых можно потратить несколько часов. Discord в этом плане не исключение, а одна из ошибок при работе с мессенджером выводит сообщение формата «fatal javascript error occured in the main process». Неопытным пользователям, как правило, сложнее разобраться в ситуации, но на деле всё не так уж и страшно.
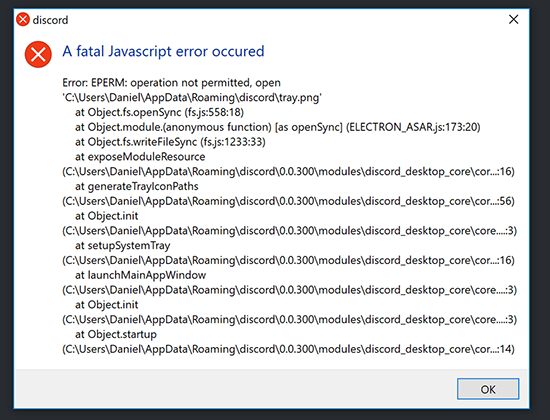
По каким причинам появляется ошибка fatal javascript error occurred discord
Для начала необходимо понимать, что JavaScript — это распространённый язык программирования, используемый, в том числе и для Discord. Соответственно, ошибка дискорда с параметром «fatal javascript error occured» связана с некорректной работой операционной системы и невозможностью мессенджера в процессе компиляции считывать определённые файлы из-за их отсутствия.
Чаще всего ошибка выскакивает при запуске дискорда в windows 10 из-за следующих факторов:
- Во время возникновения конфликтов с прочими приложениями из-за одновременной работы и несовместимости.
- При обновлении Discord на более новую версию (старые конфигурационные файлы конфликтуют с новым приложением).
- Устаревшее программное обеспечение на компьютере (драйвера, как вариант).
- Вирусная атака и удаление ключевых конфигурационных файлов мессенджера вследствие работы антивирусного ПО.
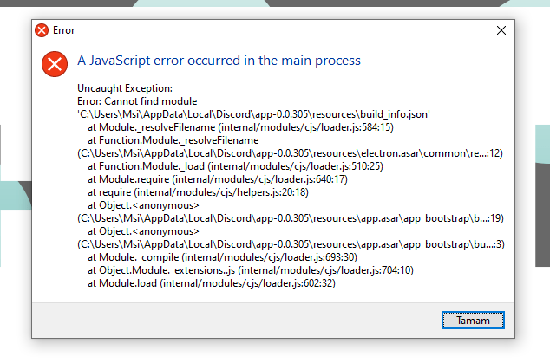
Как исправить проблему на компьютере
Прежде всего необходимо выяснить первопричину проблемы и проанализировать ситуацию: определить, до какого момента приложение работало стабильно и после каких действий выскочила ошибка, в результате чего дискорд не открывается. В любом случае перед обновлением, или удалением с последующей переустановкой необходимо почистить информацию, которая с высокой степенью вероятности провоцирует ошибку. Таким образом:
- Зайдите в меню «Пуск» и активируйте переход в панель «Выполнить» через сочетание клавиш Win+R.
- Теперь поочерёдно вбивайте в строку «%localappdata%» и «%appdata%» с последующим переходом в местоположение.
- Удаляйте все файлы, которые начинаются на букву «D».
- Нажмите сочетание клавиш CTRL+ALT+DELETE для вызова диспетчера задач и найдите в нём активное приложение «Discord».
- Щёлкните на «завершить процесс», и перезапустите мессенджер.
Если не помогло, и дискорд по прежнему не запускается, — возвращаемся к пункту обновления, удаления и переустановки.
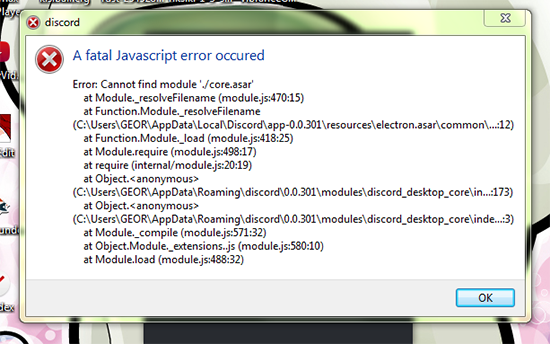
Примечание:
В большинстве случаев чистка временных файлов помогает решить проблему, но, зачастую вмешательство антивируса и его активности по устранению вирусов сводит результат на нет, так как антивирусное ПО удаляет ключевые файлы приложения из-за невозможности излечения.
Обновление Discord
Обновление дискорда на компьютере не должно вызвать существенных проблем, однако, имеются подводные камни: программа может не предложить автоматическое обновление до последней версии в момент эксплуатации и тогда обновлять придётся через переустановку мессенджера, или в принудительном порядке.
Принудительно обновить Discord без удаления можно следующим образом:
- Закройте приложение.
- Активируйте окно Проводника.
- Скопируйте текст «%localappdata%/discord».
- Вставьте текст из буфера обмена в поисковую строку проводника.
- Перейдите в местоположение и щёлкните «Update».
Примечание:
Способ не слишком надёжный — возможен бесконечный процесс обновления. В таком случае останется удаление и переустановка мессенджера.
Удаление и переустановка Discord
Инструкция следующая:
- Закройте приложение снова через «убийство» активного процесса.
- В меню пуск через вкладку «выполнить» наберите «control».
- Будет активирован переход в панель управления, в которой необходимо отыскать Discord.
- Откройте вкладку «программы и компоненты».
- Найдите в перечне приложений Discord и через ПКМ удалите его.
- Теперь возвращайтесь к «выполнить» и вводите «%appdata%».
- Удаляйте каталог Discord через корзину.
- Повторите процедуру с введением «%localappdata%» и снова удалите Discord.
- Перезапустите персональный компьютер и после перехода на рабочий стол зайдите на официальный сайт дискорда для установки клиента с нуля.
- Загрузите дистрибутив и проведите установку приложения в штатном режиме.
Примечание:
Настраивать программу придётся с нуля, так как конфигурационные файлы были удалены.






