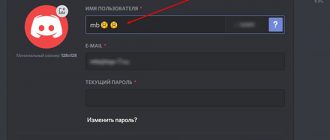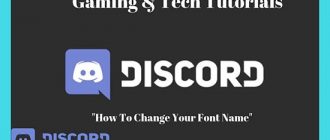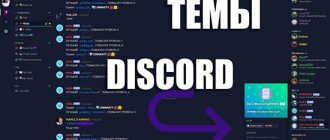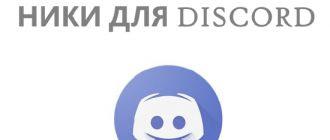Discord полон разных функций, о которых сложно догадаться, если не искать. Смена цвета никнейма является одной из таковых. Стандартное начертание имени пользователя может быстро надоесть, но если следовать определенным инструкциям, то это можно исправить. Важно: без роли поменять цвет не выйдет.
Как изменить цвет никнейма в Дискорде?
Не все понимают, как изменить цвет ника в Дискорде. Это объяснимо, ведь функционал этой программы для обмена сообщения и видеозвонков настолько широк, что можно потеряться во всех вкладках с настройками. Следуйте нижеприведенным шагам, и все у вас получится.
Инструкция:
- Открыть мессенджер и нажать на шестеренку на панели внизу слева;
- Перейти к разделу «Моя учетная запись» и нажать на кнопку «Изменить»;
- В соответствующую строку ввести нужный вам никнейм и кликнуть по кнопке сохранения.
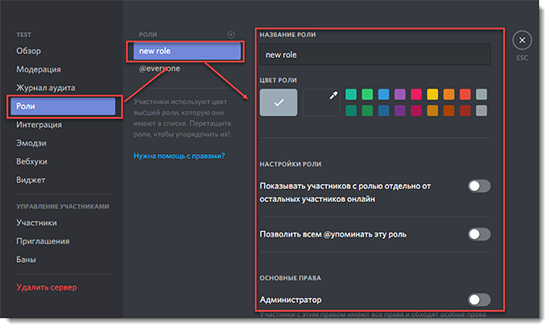
После этого шага вы можете изменить цвет никнейма. Обратите внимание, для выполнения последующих шагов нужно быть администратором сервера или же обладать правами администратора. В том случае, если соответствующих прав у вас не имеется, попросите админа сервера помочь. К сожалению, справиться только своими силами не выйдет.
- В открытом окне мессенджера выберете необходимый сервер, что находится на панели слева.
- Нажмите на стрелочку, показывающую направление вниз и находящуюся рядом с названием.
- В выпадающем списке выберете пункт «Настройки сервера».
- Далее выберете «Роли».
- Нажмите на плюсик справа для добавления новой роли.
- Появится новое окно — задайте роли название и выберете нужный цвет из палитры.
- Вернитесь к настройкам и перейдите на вкладку «Участник».
- В списке найдите человека, которому хотите сделать цветной ник в Дискорде.
- Правой кнопке кликните по имени пользователя и в строке «Роли» выберете значение, только что созданное вами.
Готово. Теперь никнейм светится выбранным цветом.
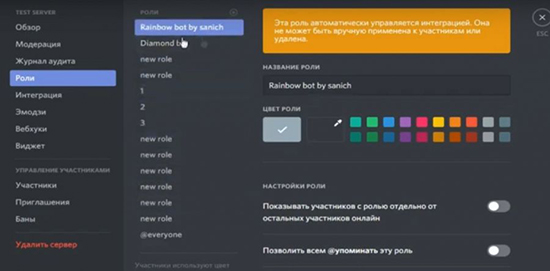
Как сделать радужную роль в Дискорде
Радужную роль настроить сложнее. Ради обеспечения безопасности аккаунта рекомендуется создать второй. Следуйте нижеприведенным шагам и создадите разноцветный ник в дискорде.
Инструкция:
- Перейдите на официальный сайт Discord. В самом конце найдите ссылку на страницу «Разработчикам».
- На панели слева выберете «Applications».
- Справа кликните по «New application». В появившемся окне вписываем любое название.
- В меню слева нажимает на «Bot». Справа кликните по «Add bot». В окне выбираем «Yes, do it».
Здесь пока что все, но сайт оставляем открытый. Мы еще сюда вернемся.
- Открываем сайт https://repl.it/. Нажимаем на «Start coding» и регистрируемся.
- Справа сверху кликаем по плюсику. В новом окне выбираем язык Python. Справа вводим любое название. И нажимаем «Create repl».
- Появится рабочая область написания кода. Понадобится архив с кодами.
- В архиве несколько файлов с кодом. Вариант 1 меняет цвет на рандомный. Вариант 2 дарует возможность выбирать самому. Выбирайте один из них. Тут разбирается пример варианта 2.
- Скопируйте код из текстового документа «вариант 2» и перенесите на рабочую область на сайте.
- Чтобы добавить цвет, воспользуйтесь HEX кодом нужного цвета.
- Найдите четырнадцатую строку. Вставьте перед концом квадратной скобки код в таком формате: 0xскопированныйкод. (0x0DEDF1). Цвета должны быть через запятую.
- Слева над названием «main.py» найдите иконку листа бумаги (Add file). Нажимаем на нее и создаем файл под названием «.env».
- В файле «.env» в первой строке вписываем Token = “”. В кавычки нужно вставить токен бота.
- Переходим обратно на сайт разработчиков. Во вкладке «Bot» под словом TOKEN нажимаем на «Copy».
- Возвращайтесь в рабочую область и в кавычки вставляйте скопированный токе.
- Создаем последний файл, именуя «keep_alive.py». Вставляем в его рабочую область содержимое одноименного файла.
- Слева ищем иконку в виде кубика (Packages). Нажимаем. В строке поиска пишем «discord.py». Нажмите Enter. Оно может найтись не сразу. Тогда нажмите еще раз. Выбирайте первый результат. Справа от названия кликните по плюсику (Add package). Начнется установка файлов. Когда значок загрузки пропадет, верхняя красная кнопка с надписью «Stop» поменяется на зеленую «Run», тогда установка будет завершена.
- После завершения установки, нажмите на «back to search» и пишем слово «Flask».
- Далее все делаем точно также, как и с прошлым пакетом. (Если у вас вместо плюсика вечная загрузка, то нажмите на самую первую иконку слева (Files). Затем на третий файл «keep_alive.py». И вернитесь обратно, нажав на третью иконку (Packages). Нажмите на плюсик.
- После завершения установки, ничего не закрывая, возвращаемся на сайт разработчиков, и слева нажимаем на второе слово «OAuth2». Посередине находим слово «bot» и ставим рядом галочку. Чуть ниже и левее ставим галочку возле слова «Administrator».
- Выше появится ссылка на приглашение бота. Копируем. Вставляем в адресную строку, добавляем бота на сервер.
- Затем переходим в настройки сервера и создаем роль «Rainbow». Если вы сидите со скаченного клиента, то кликните правой кнопкой мыши на радужную роль и скопируйте ID. Если нет, то напишите в поле ввода текста роль, перед ней поставьте обратный слеш и отправьте это сообщение в чат. (\@Rainbow). Скопируйте цифры, которые отправились в чат. Только цифры. Это и есть ID роли.
- Возвращаемся на вкладку с кодом бота, в main.py ищем пятнадцатую строку, и после слова id вставляем id радужной роли.
- В девятнадцатой строке в скобочках пишем время смены цвета. Время указывается в секундах. Чем больше времени вы указали, тем меньше шанс, что бот отлетит.
- Включаем бота с помощью кнопки «Run», находящейся в самом верху.
- После того, как на сайте напишет, что бот запущен, возвращаемся в дискорд и пишем команду запуска «!start».
Готово. Бот работает.
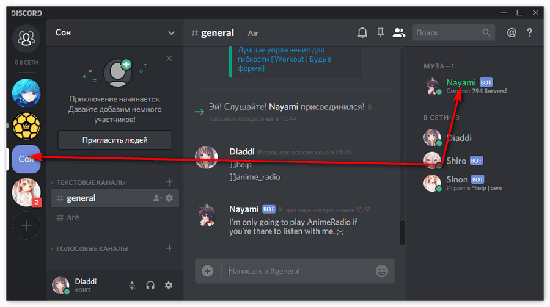
Если не заходить на сайт с кодом бота раз в час, то бот отключится. Чтобы сделать его включенным 24/7, сделайте это:
- Регистрируемся. Подтверждаем аккаунт на почте. Входим.
- Слева кликните по зеленой кнопке «Add New Monitor».
- В появившемся окне в Monitor Type выбираем «HTTP(s)». Во второй строке пишем любое название. В третью строку вставляем ссылку, которую можно найти на сайте, куда мы вставляли код бота. Она находится справа сверху.
- Интервал оставьте как есть. Кликните «Create Monitor».
Готово. Бот работает 24/7.
Мастерим «невидимое» наименование
Самый простой способ поменять цвет ника в дискорде на «невидимый» это поставить в соответствующее поле специальный символ.
- Найдите раздел с возможностью поменять имя пользователя в дискорде.
- В поле Имя пользователя добавьте [ ٴٴٴٴٴ ] (квадратные скобки уберите). ٴٴٴٴٴ
- Далее введите пароль. Нажмите «Сохранить».
Готово.
Второй способ:
- Правой кнопкой мыши кликните по серверу. Зайдите в настройки сервера.
- Перейдите в «Роли».
- Нажмите на прямоугольник с пипеткой. Поставьте на вашу роль цвет #2f3136. Сохраните внесенные изменения.
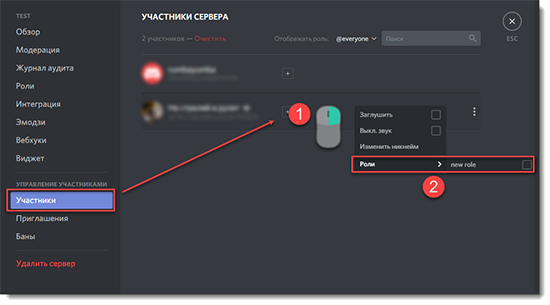
Ник, меняющий цвет, с одним установленным цветом или вовсе без него. Все это доступно для настройки, нужно только разобраться.