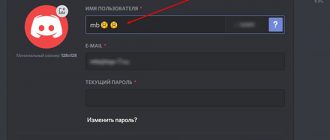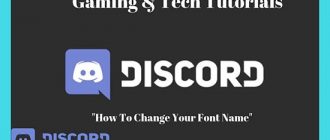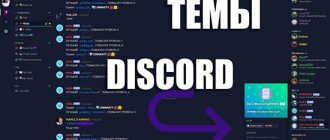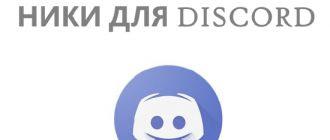Пользователи, которые пользуются Дискордом на постоянной основе, замечают фишки оттуда, наблюдают за работами серверов, состоят в них, могли заметить, как некоторые администраторы, модераторы, иногда — обычные пользователи, отмечают слова жирным, ставят сообщения в рамку, могут подчеркнуть, перечеркнуть текст, делать его кликабельным. Делать это помогает форматирование текста в Дискорде. Форматирование позволяет сделать выделение текста в Дискорде, сделать зачёркнутый текст в Дискорде, писать курсивом в Дискорде с помощью простых команд, настроек.

Какое форматирование можно применять
Можно применять большинство базовых способов форматирования. Можно сделать жирный текст в Дискорде, применив стандартные виды редактирования — напрямую через набор сообщения, без применения сторонних программ. Форматирование можно комбинировать, например, курсив с жирным текстом, подчёркивание с изменением цвета, что даёт пользователю большой простор для творчества.
Отправляемые отформатированные сообщения можно набирать через любые устройства. Это связано с использованием определённого синтаксиса, поддерживающегося на многих платформах и Операционных Системах, в том числе — Android, Mac, Windows (начиная с версии 10), IOS, при скачивании официального мессенджера Дискорд, без использования веб-версии.
Варианты форматирования текста
Для того, чтобы сделать красивый текст, существует немало вариантов форматирования. В их числе:
- Подчёркивание текста, добавление курсива, зачёркиваний, жирных букв — все эти возможности относятся к одной категории, поскольку схожи по структуре набора;
- Выделение текста в отдельную рамку;
- Изменение цвета текста на любой понравившийся из цветового круга;
- Выделить ссылку;
- Целенаправленно добавить кусок написанного кода, полезно для программистов, пользователей, которые хотят программировать, чтобы видеть пример написания кода;
- Выделение текста, изображений в отдельную вкладку “Спойлер”. Пошльзователи, которые не боятся схватить спойлер, могут нажать на ссылку, просмотрев картинку;
- Выделение предложения, написанного другим пользователем, в отдельное окошко цитирования, которое подчёркивает, что фраза взята из стороннего источника;
- Экранирование.

Все эти режимы форматирования отличаются своими уникальными символами. Стоит разобрать каждую по отдельности, чтобы иметь возможность разбираться в каждом виде.
Жирным, курсив, подчеркнутый, зачеркнутый
Эта категория форматирования использует сочетание простых символов для придания тексту нужного вида. Так, чтобы сделать сообщение или его часть курсивным, нужно поставить “*” в начале и конце нужного отрывка. Сообщение должно выглядеть так: “* текст выделен курсивом *” и отправится в виде: “текст выделен курсивом”.
Для того, чтобы сделать сообщение жирным, нужно набрать “**”. Текст должен выглядеть следующим образом: “** жирный текст **”. Пользователям он отправится в виде: “жирный текст”.
Подчёркивание происходит соответствующим символом — “_” — перед и после предложения, фразы, которую планируется подчеркнуть. Выглядит это следующим образом: “_ подчёркнутый текст _”. А для других участников выглядит: “подчёркнутый текст”.
Зачеркнуть текст можно, введя символ “~~”. Выглядит набранное сообщение следующим образом “~~ зачёркнутое сообщение ~~, а отправленное — “зачёркнутое сообщение”.
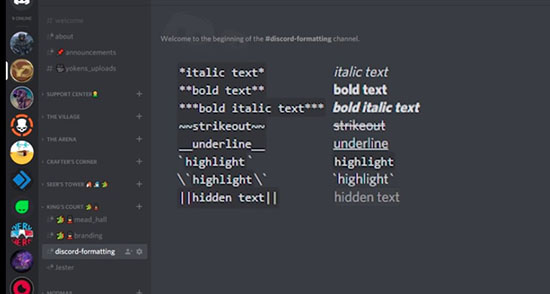
Как писать в рамке
Сообщение в рамке — важный способ выделения объявлений, необходимой информации, сообщений, которые нужно обозначить среди прочих в чате. Чаще всего таким методом форматирования пользуется администрация сервера, поскольку хочет проинформировать игроков, участников о событиях, происходящих на сервере. Если хорошо освоить команду написания в рамке, можно научиться менять её цвет, что выделит рамку среди прочих, покажет её важность для чата. Для того, чтобы сделать стандартное сообщение в чёрной рамке:
«`
Пробный текст
«`
Таким образом получается чёрная рамка, содержащая в себе простой белый текст. Таким же образом можно сделать цветной текст в рамке, используя видоизменённые строчки кода. Изменить код нужно незначительно — поменять одно слово в необходимом месте.
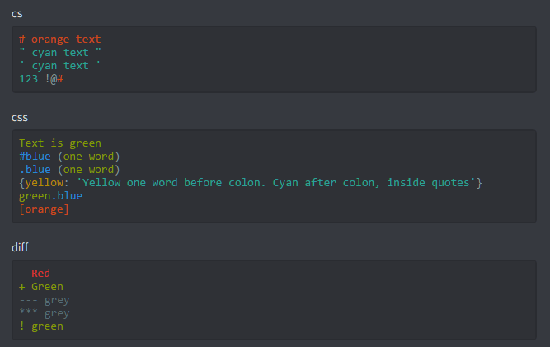
Как сделать цветной текст
Преображение текста в цветной происходит похожим образом, как помещение его в рамку. Выполняется форматирование в несколько простых шагов. Для редактирования необходимо использовать возможности программистов, включая указывание языка, на котором пишется текст для изменения. Однако даже тем, кому совсем плохо даётся программирование, можно набрать цветной текст. Например, жёлтый:
«`HTTP
Пробный текст
«`
Для каждого цвета существует отдельная команда. Жёлтый — HTTP, Зелёный — CSS, Синий — Elm, оранжевый — ARM. Можно поэкспериментировать с командами, посмотреть, какой цвет смотрится приятнее.
Если пользователь выбирает написание кода, возникает вопрос: “Как проверить, что код напечатан неверно?”. Дискорд не подсветит сообщение цветным в строчке набора. Учитывая этот факт, можно с лёгкостью проверить правильность написания кода, в случае неверного набора нужно найти ошибку, которая может содержаться в самых маленьких строчках.
Как сделать текст со ссылкой
Пользователю нужно поделиться важной информацией, не теряя целостность текста, но появляется ссылка, которую нужно “замаскировать” командой, строкой. Ссылка сильно мешает восприятию текста, выделяется, занимает немало места, просто мешает своим присутствием. Лучшее решение — скрыть ссылку простой строчкой, изменяющей восприятие сообщения.
Строчка, которую нужно набрать, выглядит следующим образом: [“пример текста, видный пользователям”](“ссылка, нуждающаяся в скрытии”). Так, пользователи увидят только часть “пример текста, видный пользователям”. Текст, отмеченный скобками [], станет кликабельным, пользователи смогут нажать на него. После клика текст автоматически перенесёт участников к браузеру, открывающему указанную в () ссылку.
Блоки кода
Показывать блоки кода — полезная функция, помогающая пользователям показать написанный код, чтобы убедиться в правильности, согласовать, при необходимости — изменить. Хорошая функция форматирования для программистов, работников, создающих проект. Блоки кода помогают пользователям, желающим отправить символ звёздочки без выделения текста жирным.
Выделить текст в отдельный блок кода возможно благодаря акцентам, помещающимся в начало, конец необходимого текста, размещающегося в блок. Если блок содержит одну строчку — указывается (`), две и более — три копии обратного символа («`).
Спойлеры для текста и картинок
Спойлеры — необходимый инструмент, использующийся для пометки моментов, нежелательных для пользователей. Используются при обозначении моментов из комиксов, сериалов, фильмов, манги, аниме. Могут применяться разработчиками для обозначения кусочков будущих обновлений для игры, программы, прочих продуктов, за нововведениями которых следят пользователи.
Для отметки важного момента “Спойлером” выполняются простые шаги. Да, есть несколько способов преобразования текста в спойлер:
- Набрать || перед, после момента в тексте, на котором необходимо поставить отметку спойлера. Выглядит следующим образом: “||спойлер||”;
- Набрать специальную команду /spoiler;
- Для отметки спойлером картинки нужно нажать “+” под окном для написания сообщений, активировать галочку “Пометить как спойлер”.
Цитирование
Цитирование можно использовать для одной, нескольких строчек. Цитата отмечается в отдельную строчку, её выделяет символ |, отмечающийся перед началом цитаты, фраза слегка выпирает вперёд, чтобы не сливаться с остальным текстом.
Для одноуровневого (одного слова, строчки) цитирования необходимо набрать простое “>” от одного до трёх штук. После набора нажать пробел, необходимый отрывок отметится другим цветом. Если требуется отметить несколько строчек, одну, после текста набрать Shift + Enter для выхода из блока цитирования. Далее можно набрать цитату вновь (для многоуровневого цитирования), продолжить печатать текст (для одноуровневого цитирования).
Экранирование
Частая проблема — когда хочется написать сообщение с символами “*”, “_”, “**”, “>”, но мессенджер автоматически помещает их как выделение жирным, курсивом, спойлером, подчёркнутым, прочими командами, использующимися для форматирования. Решение у этой проблемы простое — достаточно применить экранирование, чтобы исправить положение.
Решением являются символы \\. Их необходимо поставить два раза перед необходимым текстом. Выглядит строчка следующим образом: “\*\*это не текст, выделенный курсивом*”. Отправленное сообщение придёт участником в таком виде: “*это не текст, выделенный курсивом*”. То есть, текст перестал помечаться курсивом, выглядит как простое сообщение.
Форматирование — полезный инструмент для пользователей, желающих выделить свой текст, показать людям идею, экспериментировать. Если использовать возможность правильным способом, можно не только похвастаться перед участниками беседы умениями, также выделить свой сервер среди остальных интересным оформлением сообщений.