В интернете среди пользователей часто встречается вопрос, как записать разговор в Дискорд и можно ли это сделать в принципе. Изначально требуется знать, что политика конфиденциальности программного обеспечения не содержит в мессенджере рассматриваемой функции. Поэтому возникает необходимость пользоваться дополнительным специализированным программным обеспечением. Понимая четкую последовательность действий, можно избежать неприятных последствий.

Как записать с компьютера
Зарегистрированные пользователи программного обеспечения должны понимать, что единственным способом записать разговор на персональном компьютере считается использование дополнительных специализированных утилит. Их перечень представлен ниже.
Запись аудио
Для пользователей разработано огромное число специализированного программного обеспечения, с помощью которого можно с легкостью записать разговор. Чтобы не попасть на мошенников, целесообразно пользоваться исключительно проверенными утилитами. Это позволяет избежать заражения ПК вредоносным программным обеспечением.
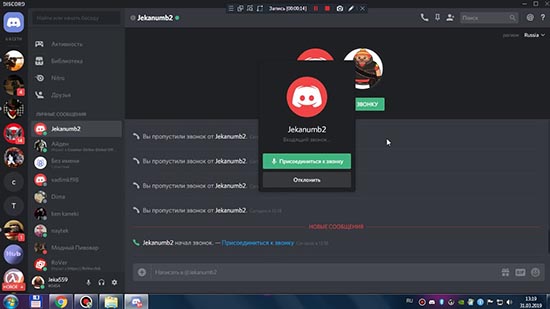
UV SoundRecorder
UV SoundRecorder — надежное программное обеспечение, с помощью которого можно с легкостью записывать разговор между пользователями с различных источников, включая мессенджерра Дискорд. Особенностью является наличие интуитивно понятного интерфейса, а также поддержка всех без исключения ОС Виндовс. Программа находится в открытом доступе, сложностей с загрузкой не наблюдается.
Чтобы воспользоваться программным обеспечением и записать разговор, требуется придерживаться следующей последовательности действий:
- Изначально пользователь выполняет скачивание программы с официальных источников. Обратите внимание, использование сомнительных утилит влечет риски заражения ПК вредоносными программами с вытекающими последствиями.
- Далее выполняется установка утилиты в выбранную директиву.
- На следующем этапе выполняется запуск программного обеспечения с последующим переходом в категорию настроек.
- Из представленного списка требуется выбрать раздел колонок и микрофона.
- После этого выбирается папка на персональном компьютере, где будут находиться на хранении записанные данные.
- Нажатие на клавишу записи разговора.
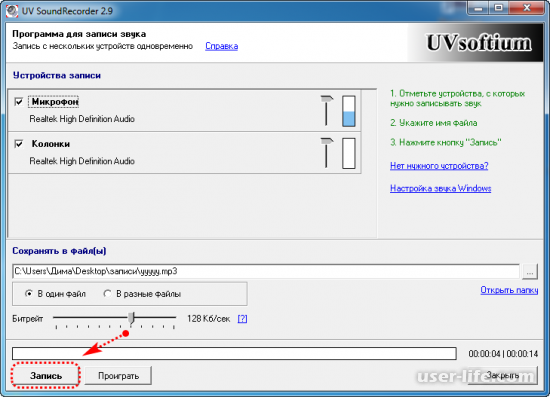
Сразу после активации функции, программное обеспечение автоматически начинает запись диалога между пользователями. По завершении разговора, достаточно нажать на красный квадрат для сохранения информации на персональном компьютере.
Audacity
Специально разработанное программное обеспечение Audacity — эффективный инструмент, записать разговор с помощью которого не вызывает сложностей даже у неопытных пользователей.
Последовательность действий подразумевает под собой соблюдение следующей инструкции:
- Загрузка специализированного программного обеспечения с официального сайта разработчика на персональный компьютер.
- Распаковка файла на используемом устройстве.
- Установка персональных параметров в разделе внесения настроек.
- Далее требуется нажать на клавишу с графическим изображением красного кружка.
Обратите внимание, при первичном запуске программного обеспечения, первоначальных настроек вполне достаточно для обеспечения бесперебойной работы функции. Поэтому пользователи могут сразу приступать к фиксации диалога с интересующим собеседником.
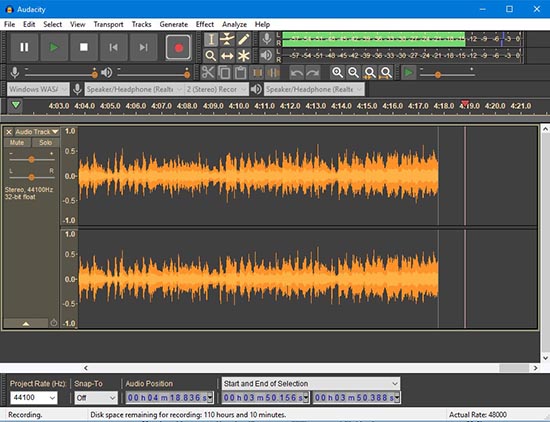
Запись видео
Помимо аудио, пользователи часто сталкиваются с тем, что возникает необходимость записать видео. В таком случае целесообразно пользоваться специализированным программным обеспечением. Чтобы избежать ошибок и недопонимания, целесообразно рассмотреть некоторые из них подробней.
Bandicam
Программное обеспечение Bandicam – бесплатный софт, который предназначен для захвата видео с одновременной записью разговора. Функциональные возможности приложения позволяют фиксировать не только весь экран, но и некоторые его части, которые требуется предварительно выделить в квадрат.
Обратите внимание, программное обеспечение позволяет осуществлять запись видео в нескольких популярных форматах MPEG-1, XviD и других. Кроме того, можно делать скриншоты, ставить запись на паузу.
Чтобы воспользоваться программным обеспечением, пользователям требуется придерживаться несложной последовательности действий:
- Через официальный портал разработчика осуществляется загрузка программного обеспечения на стационарный компьютер.
- Далее выполняется распаковка установочного файла с последующим запуском.
- На следующем этапе требуется нажать на графическое изображение прямоугольника, который расположен в правой части экрана.
- После этого выполняется определение границ захвата экрана монитор для последующей записи.
- Нажимается клавиша REC. Обратите внимание, наличие красных границ указывает на успешное начало записи.
Программное обеспечение в автоматическом режиме создает на персональном компьютере папку, в которой будут храниться записанные данные. Чтобы ими воспользоваться, достаточно войти в нее и выбрать интересующую информацию.
Xbox Game Bar
Xbox Game Bar – уникальное программное обеспечение, которое доступно исключительно для персональных компьютеров, которые работают под управлением ОС Виндовс 10. Чтобы воспользоваться функциональными возможностями утилиты, требуется придерживаться определенной последовательности действий:
- Изначально пользователь выполняет загрузку программного обеспечения на стационарный компьютер.
- На следующем этапе после предварительной установки и запуска, осуществляется нажатием на клавишу Win+G.
- В левом нижнем углу панели управления требуется отыскать клавиши записи.
- После этого нажимается клавиша активации функции записи. В таком случае на экране монитора отображается автоматически таймер, который отсчитывает время видео.
Обратите внимание, если дополнительно требуется записать аудио, важно не забыть включить микрофон.
Экранная камера
Рассматриваемая программа является разработкой русских программистов. Особенностью является запись информации из открытых голосовых чатов. Наличие интуитивно понятного интерфейса исключает вероятность допущения ошибок с вытекающими негативными последствиями.
Последовательность действий подразумевает под собой:
- Загрузки программного обеспечения на ПК с последующей установкой.
- С помощью раздела внесения настроек пользователь выбирает интересующую область на экране монитора для последующей записи.
- Активация функции записи с помощью специально разработанного ползунка на панели управления программным обеспечением.
Обратите внимание, при необходимости запись можно ставить на паузу.
Запись разговора в Дискорде с телефона
Пользователи должны понимать, что для поставленной задачи не предусматривается специально разработанного приложения. Однако в качестве альтернативного варианта может быть использована утилита Диктофон, которую можно загрузить с официального магазина Плей Маркет либо App Store.
Запись разговора в Discord с помощью бота
Для Дискорд не предусмотрено бота, который сумел бы записывать аудио и видео. Поэтому пользователям рекомендуется придерживаться представленным выше инструкциям.






