В работе программы Дискорд пользователям следует регулярно делиться необходимой информацией с участниками. Если участники сервера не будут получать свежие данные, но сочтут контент скучным, и в скором времени покинуть сервер. Для того, чтобы делиться информацией пользователи могут использовать трансляции, где ведущий выступает с выбранной тематикой. При этом, в качестве визуального подтверждения можно выбрать вариант с демонстрацией экрана. Но любая графическая информация должна сопровождаться комментариями, чтобы слушатели правильно истолковали мысль. В программе Дискорд предполагается использование опции, которая разрешает соединять режимы демонстрации экрана и голосового сопровождения. Перед началом трансляции позаботитьтесь о включении и настройках звука.
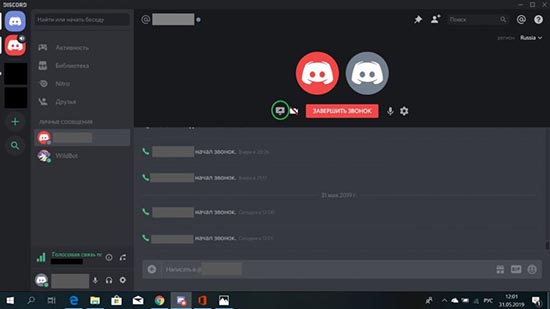
Как настроить звук перед запуском демонстрации?
Во время демонстрации экрана пользователи могут обсуждать возникающие вопросы, или комментировать происходящее на экране устройства. Перед началом демонстрации необходимо провести проверку работы опции.
Вначале проведите необходимые настройки звука на устройстве. Для этого, следует войти в настройки звука на устройстве, и просмотреть пункты.
Затем проведите настройки в мессенджере Дискорд. Дл этого следует перейти в меню с настройками при помощи нажатия на значок в виде шестеренки. Если говорить о контроле за звуковыми эффектами, то выбирайте настройки для подобной категории. Пользователю следует пройтись по предложенным пунктам, чтобы наладить работу. После произведения настроек, пользователь может начинать трансляцию, и управлять звуком внутри режима.
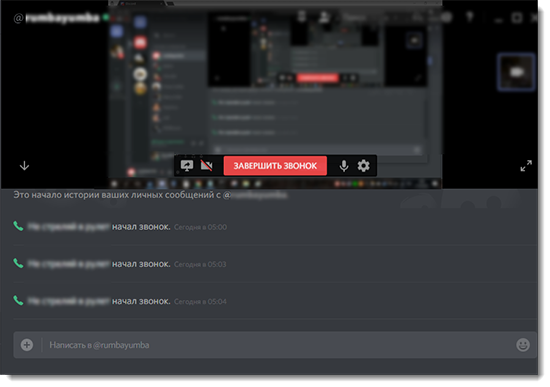
Как управлять звуком во время демонстрации экрана?
Если во время включения демонстрации экрана, пользователи столкнулись с проблемой, и звук не производится, следует понять причину проблемы, и попробовать наладить режим. Для того, чтобы настроить звук во время включения режима демонстрации экрана, следует проделать стандартную процедуру:
- Вначале открываем Дискорд в удобного варианта, и включить режим, который разрешает проводить демонстрацию экрана.
- Во время демонстрации пользователь должен выбрать окно, в котором и проводится демонстрация экрана.
- При нажатии, открывается меню, и следует перейти в пункт с управлением звука. В разделе меню разрешается проводить управление настройками.
Пользователи могут выбрать второй вариант управления звуком, если на платформе установлено Стерео Микшер. При этом, следует указать в настройках устройства для произведения ввода.
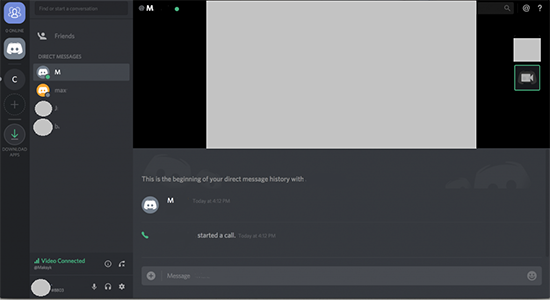
Настройка микрофона
Перед тем, как производить настройки, следует помнить, что мессенджер Дискорд отличается интуитивно понятным интерфейсом. Единственная проблема, с которой пользователи могут столкнуться, это не привычное местоположение разделов меню. После того, как пользователь разобрался с меню, разрешается приступать к настройкам микрофона:
- Микрофон настраивается в рамках трансляции в мессенджере Дискорд, и поэтому управлять настройками нужно с внутренней части программы после входа.
- После того, следует найти в окне приложения имя пользователя, и следует найти кнопку со значком шестеренки.
- После того, как перешли в настройки, следует пролистать доступный вариант, и уделить внимание на столбик в левом части экрана. В настройке следует выбрать варианты с управлением голоса и видео, и перейти в меню.
- В меню следует найти вариант с устройством ввода, и выбрать управление микрофона. Пользователи могут грамотно провести настройки, и тогда чувствительность вода будет постепенно заполняться зеленым оттенком.
- Для оптимизации работы с микрофон, следует управлять меню с задержками отключения, где следует поставить параметр в минимальное положение.
- Затем следует рассмотреть варианты обработки голоса, и включить три опции, если они отключены, поскольку работа будет производить грамотно, и не мешать воспроизведению звука.
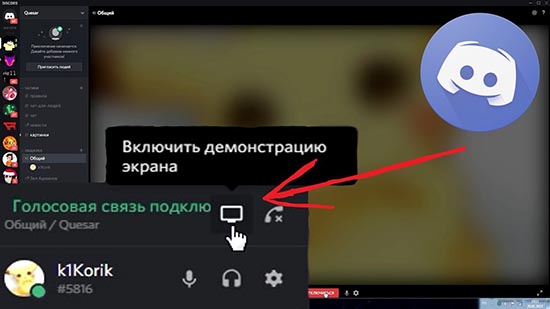
Инструкция по проведению проверки работы микрофона:
- Вначале следует провести настройки, и вернуться на первоначальную страницу с параметрами приложения.
- После следует просмотреть варианты, и выбрать Mic Test.
- В разделе следует нажать на кнопку Let’s Check, чтобы провести проверку сервиса.
- После нажатия на клавишу, следует произнести фразу. После прослушивания следует управлять настройками громкости подобным образом, чтобы была оптимальная слышимость.
- После того, как проверка закончилась, следует нажать на ЛКМ, и использовать кнопку с названием Stop Testing.
Что делать, если нет звука?
При работе с микрофон могут возникнуть сложности, но вначале следует проверить источник, чтобы исправить сложность. Для того, чтобы провести проверку, и выявить причину, следует:
- Переходим в ПКМ в виде значка с динамиком в настройках устройства.
- Затем указываем настройки звука, и выделить вкладку с названием Запись.
- Если произнести фразу, то можно просмотреть на отображение, как проходит сигнал при помощи изменения графика.
При подобной проверке можно просмотреть работает микрофон, или нет. Если работает, то причину следует искать в настройках программы. Если проблема заключается в программе, то следует переустановить мессенджер, и повторить операцию. Если проблему не удалось решить, то следует обратиться за помощью в службу поддержки.






