Discord – уникальное программное обеспечение, которое выгодно отличается от альтернативных мессенджеров внушительным перечнем функциональных возможностей. Благодаря утилите пользователи совершают обмен текстовыми и графическими сообщениями, осуществляют аудио и видеозвонки. Дополнительной функцией является возможность включить демонстрацию экрана в Дискорде, следуя несложной инструкции. Чтобы избежать ошибок и трудностей, рекомендуется знать об имеющихся особенностях.

Подготовительная настройка программы
Функция демонстрации экрана в программном обеспечении используется пользователями по разным причинам. К примеру, требуется поделиться с собеседником, что сейчас происходит на дисплее персонального компьютера. Благодаря такому подходу не возникает сложностей освоить обучающий материал в удаленном режиме, а также понять, как необходимо действовать в определенной ситуации.
Обратите внимание, рассматриваемой опцией зачастую пользуются стримеру, поэтому логично возникает вопрос, как сделать демонстрацию экрана в Дискорде. Не стоит забывать, что направления для стримов могут быть самыми разнообразными, к примеру:
- выход обновленного программного обеспечения либо утилиты, по которой требуется срочно сделать обзор;
- формирование обзора новой игры для персональных компьютеров;
- описание функциональных возможностей интересующего программного обеспечения.
Обратите внимание, за счет высокого качества передачи информации в программном обеспечении, графическое изображение и звучание в демонстрации осуществляется на высшем уровне. Помимо этого, при активации режима показа с включенным звуком, прочие оповещения от персонального компьютера не слышны собеседникам, о чем свидетельствуют многочисленные отзывы.
Перед тем, как демонстрировать экран в Дискорде, пользователю требуется предварительно активировать функцию «Стимер». Для этого требуется соблюдать следующую последовательность действий:
- Изначально выполняет запуск программного обеспечения Дискорд с одновременной авторизацией в личном кабинете.
- На следующем этапе пользователь выполняет переход в категорию пользовательских настроек, нажав предварительно на изображение шестеренки.
- Во вновь открывшейся форме панели управления в левой части нажимается подкатегория «Режим стримеров».
- В новом диалоговом коне в правой части необходимо переключить тумблер в положение «Включено», — расположено возле одноименной опции.
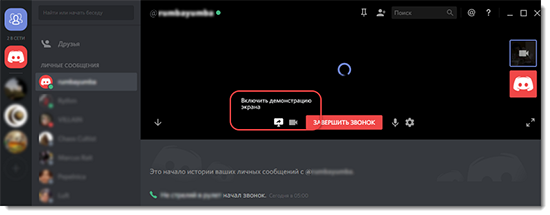
После этого требуется сохранить результаты путем нажатия на одноименную клавишу.
Как запустить демонстрацию экрана
Чтобы пользователям включить демку в Дискорде на компьютере, требуется соблюдать следующую последовательность действий:
- Пользователь выполняет запуск программного обеспечения Дискорд.
- Осуществляется переход на интересующий канал.
- Во вновь открывшейся форме в правой части панели управления необходимо нажать на графическое изображение камеры видеонаблюдения.
- Далее программное обеспечение осуществляет запуск диалогового окна с функцией организации видеотрансляции. В нижней части панели управления слева от расположенной клавиши завершения звонка, требуется нажать на имеющийся специально разработанный значок в виде монитора и стрелки. После нажатия на него система выполняет автоматический переход в форму демонстрации дисплея.
- Во вновь открывшейся форме пользователю предоставляется программным обеспечением на выбор метод последующего отображения, к примеру, экран в полном либо частичном размере.
- На следующем этапе пользователь осуществляет нажатие на клавишу поделиться с друзьями.
В результате соблюдения рассматриваемой последовательности действий, программное обеспечение активирует функцию демонстрации дисплея с вытекающими положительными последствиями.
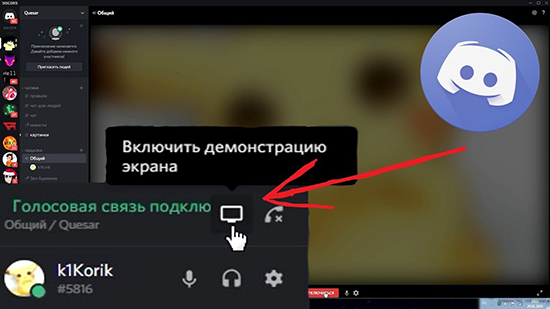
Изменение параметров демонстрации
При желании пользователи могут настроить вебку и демонстрацию экрана одновременно – программное обеспечение разрешает воспользоваться функцией всем зарегистрированным клиентам. Для внесения правок требуется перейти в раздел настроек, и выбрать интересующий подраздел.
Обратите внимание, чтобы изменения вступили в силу, необходимо сохранить результаты нажатием на одноименную клавишу.
Возможные трудности
Редко пользователи сталкиваются с проблемами демонстрации экрана в программном обеспечении Дискорд. Выделяют множество причин. При этом к наиболее распространенным принято относить:
- неактивна клавиша включения функции – отображается серым цветом. Это обусловлено тем, что пользователи по различным причинам не включили предварительно режим стримера либо версия программного обеспечения устарела. Рекомендуется перейти на официальный сайт разработчика, чтобы исправить ситуацию;
- прямой эфир организован, однако нет отображения картинки. Проблемы возникают тогда, когда пользователями не выбрана интересующая область захвата, при условии активации функции «Вид окна». В этом случае требуется самостоятельно выбирать окно отображения;
- графическое изображение зависает либо пропадает с определенной периодичностью. Это обусловлено наличием некачественного интернет-соединения. Обратите внимание, проблема может быть даже у собеседника, а не организатора трансляции;
- отсутствие звука во время трансляции.
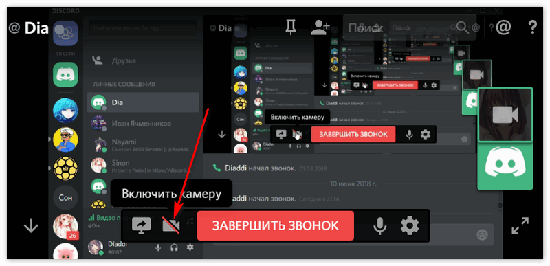
Обратите внимание, последняя проблема обладает несколькими путями решения:
- пользователь включает специально разработанный переключатель Sound, который находится в форме прямого эфира;
- требуется выбрать аудио устройство для организации внесения настроек в программном обеспечении в подкатегории «Голос и видео».
Пользователям требуется знать, что демонстрацию включить можно неограниченное количество раз. Функция «Стример» по умолчанию отключена в личном кабинете, поэтому не нужно предварительно активировать. В зависимости от возникших сложностей, определяется последовательность действий, которая представлена выше.
Как присоединиться и смотреть демонстрацию
Чтобы присоединиться к прямому эфиру, пользователям требуется перейти по предоставленной создателем ссылке. Обратите внимание, в случае создания приватной трансляции, может потребоваться ввести дополнительно уникальный пароль. Демонстрацию экрана при желании пользователи могут вывести в любую часть экрана монитора, чтобы это не мешало заниматься другими делами. Для выхода требуется нажать на одноименную клавишу, которая находится на панели управления.






