Стрим в Дискорде — специально разработанная функция, с помощью которой пользователи программного обеспечения могут организовать прямой эфир. Для улучшения качества связи, требуется пользоваться дополнительными специализированными утилитами, среди которых SLOBS. Чтобы исключить вероятность допущения ошибок с вытекающими негативными последствиями, целесообразно ознакомиться с имеющимися особенностями и соблюдать четкую последовательность действий.
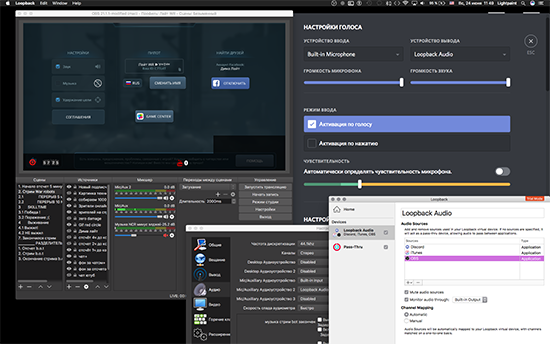
Зачем Дискорд добавляют в OBS
С целью организации трансляции игр в режиме реального времени, зарегистрированные пользователи программного обеспечения Дискорд используют специализированные утилиты. Обратите внимание, ОБС – бесплатная разработка, которая открывается клиентам на русском языке, выгодно отличающийся простотой внесения настроек и отсутствием навязчивой рекламы. Организация прямого эфира осуществляется с помощью имеющейся функции.
OBS – эффективный инструмент для настройки стрима на тематическом голосовом канале с использованием ограниченного количества участников (не больше 10 пользователей). Обратите внимание, опция доступна на стационарных компьютерах, которые функционируют под управлением ОС Виндовс 8 или 10, при условии наличия программного обеспечения Дискорд.
Особенностью является необходимость смотреть трансляцию с установленного по умолчанию браузера (веб-версия Дискорда) либо клиентской программы. Запрещается использование мобильных телефонов и планшетов.
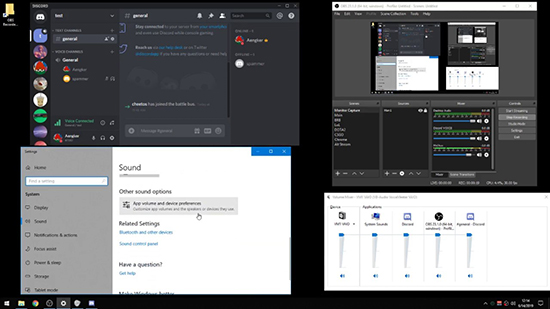
Как настроить совместную работу Discord и OBS
Пользователям требуется знать, что рассматриваемая утилита оснащена персонально разработанным ботом для программного обеспечения Дискорд. С его помощью не составляет труда интегрировать и передавать оповещения непосредственно из ОБС.
Чтобы исключить вероятность допущения ошибок, целесообразно пользоваться четкой последовательности действий. Инструкция подразумевает под собой:
- Переход в раздел внесения персональных настроек в зарегистрированной учетной записи.
- На следующем этапе пользователи требуется надпись интеграции с последующим нажатием на клавишу разрешения доступа – расположена возле названия DiscordBot.
Система открывает новую вкладку в установленном по умолчанию браузере, в котором специально разработанном бот просит предоставить разрешение доступа к зарегистрированной учетной записи.
Далее осуществляется выбор тематического канала, в который планируется добавить утилиту с последующей проверкой антиспама.
На следующем этапе пользователю требуется перейти на сайте разработчика ОБС для дальнейшего подтверждения отображения интересующего сервера в функционале.
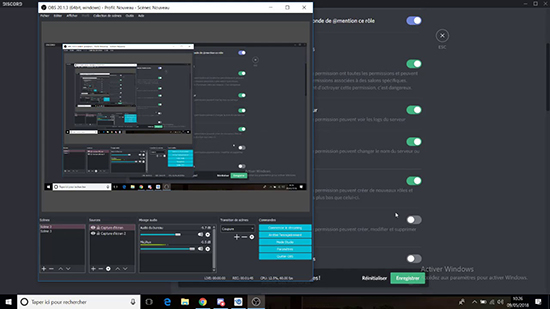
После этого процесс внесения настроек официально считается завершенным. Обратите внимание, для возможности отправки текстового сообщения, пользователь должен находиться в прямом эфире.
Специально разработанный бот моет немного подвисать, из-за чего отправка месседжа осуществляется через пару минут. При наличии вопросов всегда можно обратиться за помощью к службе поддержки. Саппорт функционирует в круглосуточном режиме, без выходных и праздничных дней.
Как убрать звук Дискорда в OBS
Последовательность действий, чтобы убрать звук программного обеспечения Дискорд в ОБС не вызывает сложностей. Исчерпывающая инструкция включает в себя:
- Осуществляется переход в категорию горячих клавиш – отображается в левой части панели управления.
- Далее требуется пролистать вниз и выполнить переход в блок сцены.
- На следующем этапе выбирается функция захвата входного аудиопотока.
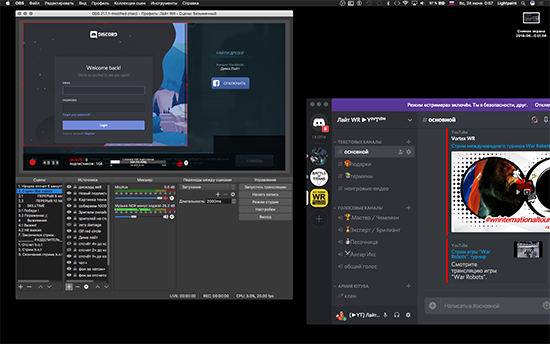
После этого в открывшейся форме требуется задать персональные пользовательские параметры – нажимается клавиша отключения микрофона в ОБС. Обратите внимание, аналогичным образом осуществляется активация. Чтобы изменения вступили в силу, требуется сохранить действие нажатием на одноименную клавишу.
При необходимости, в разделе внесения настроек пользователи могут установить дополнительные параметры, чтобы улучшить качество сигнала. При наличии дополнительных вопросов, рекомендуется обратиться в службу поддержки за разъяснениями.






