Дискорд – это платформа, которая разработала в 2015 году. Принцип работы мессенджера заключается в том, чтобы создавать группы или каналы в зависимости от установленных интересов. Пользователи могут общаться с собеседниками по помощи аудиозвонка или видеоконференции. Помимо основополагающего функционала, пользователи могут применять дополнительный набор опций и инструментов, чтобы оптимизировать работу.
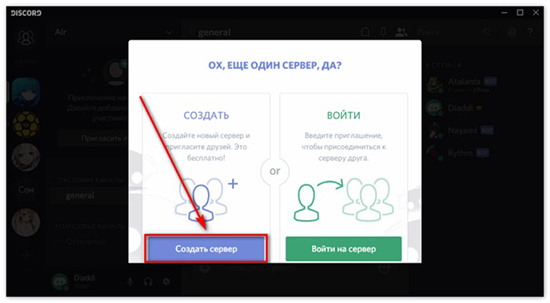
Пользователи могут создавать каналы, в которые могут вступать посторонние пользователи, и использовать доступный функционал. При помощи созданного канала пользователи способны обсуждать выбранную тему. Следует отметить, что выделяют два основополагающих вариантов каналов. В публичный вариант могут вступать желающие без предоставленного права доступа. В приватный канал могут вступить участники по приглашению.
Создание сервера с компьютера
Пользователи могут освоить навык по созданию серверов в мессенджере Дискорд. При этом, создание, и произведение настроек происходит в течение пары минут, и процедуру выполнить можно бесплатно.
После того, как сервер создан, пользователи могут приглашать друзей, или собеседников. При этом, в настройках сервера пользователи могут установить разрешение, или управлять каналами с текстовым или голосовым назначением.
Если у пользователя нет опыта работы в подобных делах, то руководство программы способно оказать помощь для того, чтобы предоставить необходимую информацию о создании, или управлении настройками сервера.
Следует отметить, что порядок создания сервера на персональном компьютере, или мобильном устройство не сильно отличается, но следует понять тонкости, чтобы грамотно провести манипуляции.
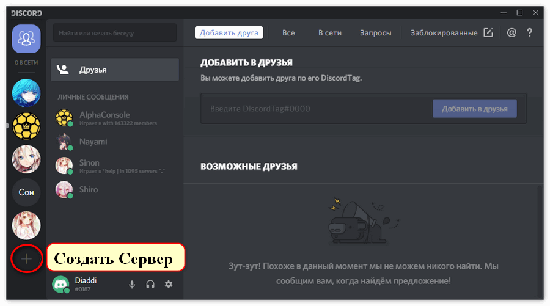
Порядок создания сервера при помощи персонального компьютера состоит из двух шагов, которые следует проделать по порядку.
Шаг №1: Выбираем “+” и “Create a server”
Для начала пользователям необходимо войти в программу Дискорд.
Если просмотреть интерфейс программы Дискорд, то в левой области экрана можно заметить значок в виде плюсика. Затем следует выбрать вариант «Create a server». Подобная команда и помогает создать сервер.
Затем следует заполнить необходимую информацию о сервере, чтобы пользователи смогли найти, и присоединиться к серверу в программе Дискорд.
Шаг №2: Заполнение информации о сервере
После того, как сервер создан, необходимо придумать оригинальное название выбранному серверу.
Для того, чтобы поставить изображение на сервер, следует нажать на круг, в котором указаны инициалы выбранного сервера. В программе можно просмотреть список изображений, которые рекомендованы для использования. Когда операция по установке названия и картинки закончена, необходимо выбрать команду «Создать», и продолжать настройки сервера.
После этого, программа выдаст предложение для того, чтобы добавить друзей в сервер. Пользователи могут добавить участников во время процедуры создания, или когда процесс закончится. Участников можно выбирать из списка друзей, который можно создать первоначально. Если желаемого участника нет в списке друзей, следует использовать ник пользователя, которые применяется в дискорде, и указать тег на пользователя.

После того, как сервер создан, пользователь может начать производить каналы. Пользователи могут выбрать один из двух вариантов, текстовый или голосовой.
Особенности создания сервера на телефоне
Пользователи могут создавать серверы при помощи мобильного устройства, если применяют для работы приложения. Для того, чтобы создать сервер при помощи мобильного устройства, следует проделать стандартную процедуру:
- Вначале следует войти в программу Дискорд, и войти в меню приложения.
- В меню пользователь может заметить знак – плюс, при нажатии на которое можно добавить сервер на страницу пользователя.
Затем следует указать необходимую информацию, по которой посторонние пользователи смогут производить поиск. При этом, следует указать название сервера, и установить подходящее для работы изображение.
После создания одно добавить друзей, и начать создавать каналы.

Создание каналов
Пользователи могут создавать комнаты в приложении Дискорд, чтобы использовать в зависимости от предпочтений и условий. При этом, создание каналов доступно для всех пользователей. Для того, чтобы создать комнату в мессенджере, следует проделать стандартную операцию:
- Вначале следует войти в мессенджер Дискорд.
- В программе следует перейти в меню, и выбрать необходимый вариант канала, и напротив комнаты следует выбрать команду со значком, который представлен в виде плюсика.
- Затем следует указать оригинальное название, по которому было бы просто искать комнату в мессенджере.
- Затем следует нажать на кнопку синего цвета, чтобы подтвердить процедуру создания канала.
После окончания операции по созданию канала, пользователи могут добавлять необходимых участников.
Помимо этого, пользователи могут создавать приватные каналы, которые предназначены для ограниченного числа пользователей. Чтобы закрыть канал, следует в настройках указать необходимую информацию.
Войти в программу, и выбрать необходимый канал.
Возле значка канала следует выбрать настройки при помощи нажатия кнопки в виде значка шестеренки.
После перехода в настройки, следует выбрать раздел из предложенного списка в меню «Права доступа».
Затем следует отключить все пункты в разделе, и после этого можно нажимать на значки в виде плюсиков. Плюс следует установить напротив участников, которые смогут иметь доступ в комнату.
Добавление ботов
После создания канала, пользователь приобретает большое число обязанностей, которые следует выполнять для оптимизации работы. Для того, чтобы облегчить работу на канале, пользователи могут применять боты. Боты могут выполнять конкретные роли. При этом, пользователи могут использовать боты, чтобы создавать каналы на платформе. Боты способны взять часть ролей, чтобы пользователь получал удовольствие от работы без лишних операций. При этом, большое число ботов помогает выбирать необходимый вариант в зависимости от назначения и условий в сервисе. Для того, чтобы добавить ботов, следует:
- Найти необходимого бота, который рассчитан на выполнение конкретной задачи. Для того, чтобы ознакомиться с ботами, и понять, на выполнение каких опций рассчитаны, можно воспользоваться специально разработанными сайтами https://bots.discord.pw/#g=1 https://www.carbonitex.net/discord/bots.
- Затем следует установить бота. Для этого необходимо предоставить боту установленный вид прав на созданный сервер.
- Затем следует войти в программу Дискорд, и указать сервер, к которому бот получил права.
При помощи указателя мыши следует выбрать канал, к которому должен быть подключен бот. На поле выйдут две кнопки, и следует выбрать вариант, который отображен в виде шестеренки.
При нажатии на шестеренку пользователь получит доступ к настройкам канала.
В настройках следует выбрать пункт с названием «Права доступа», и выбрать значок в виде плюсика, чтобы открылся доступный список участников.
В перечне участников канала следует найти бота, и выбрать. Затем следует указать права, на которые может рассчитывать бот. Для этого, следует изучить доступный список вариантов, и выделить необходимые пункты.
Для того, чтобы подтвердить изменения, следует сохранить результаты.
Красивое оформление сервера
Пользователи могут оформлять внешний вид сервера, чтобы привлекать участников, и было приятно работать. При этом, пользователи могут придумать оригинальное название, и поставить на аватар картинку, которая соответствует выбранной тематики. Пользователи могут добавлять иконки в виде эмоджи, чтобы название выглядело более оригинальным.
Возможные неполадки
При создании канала или сервера, пользователи могут столкнуться с проблемами. Перед тем, как начать решать проблему, следует понять причину:
Нет подключения к интернету. Опции проходят при помощи сети интернета, и поэтому если подключения нет, или работает без стабильности, то опции не смогут пройти. Решить проблему можно при помощи установления стабильного подключения.
Проблемы с работой программы. Сложности могут возникнуть по внутренним причинам, и туту следует переустановить приложение. Если вариант не помог, то следует обратиться в службу технической поддержки.






