Дискорд — один из самых удобных мессенджеров, предназначенных для созвона по голосовой связи. В небольшом приложении возможно поменять чувствительность микрофона, улучшить звук, подавить сторонние шумы, предотвратить эхо, когда наушники неисправны и голоса участников слышно через динамики. И с такими функциями Дискорд не обделён проверкой вывода звука. Проверить микрофон в дискорде совсем несложно, появляющиеся проблемы легко решить неопытным пользователям.
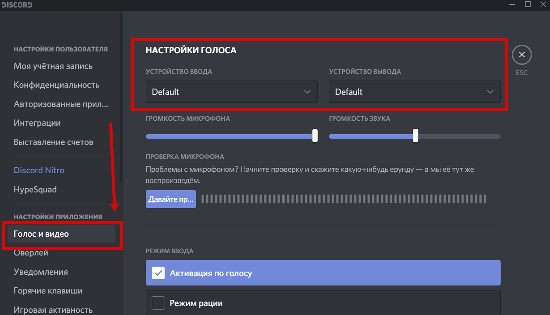
Инструкция по проверке микрофона в Дискорде на ПК
Для того, чтобы проверить звук в Дискорде на ПК, не нужно скачивать сторонние программы, искать сложные решения в интернете или растерянно звонить друзьям, чтобы они послушали, как работает микрофон. Проверить работоспособность микрофона можно следующим образом:
- Зайти в “Настройки Пользователя”;
- Найти “Голос и Видео” под категорией “Настройки приложения”;
- Нажать на голубую кнопку “Давайте проверим!” под настройками устройств ввода и вывода.
Проверка представляет из себя выключение всех сторонних звуков и воспроизведение голоса пользователя прямо в наушники. Достаточно сказать разные мелочи, нести бред, и в ответ услышать то, что было сказано секунду назад. Если в ответ ничего не происходит, а шкала, определяющая громкость устройства, стоит на месте — микрофон (настройка микрофона) неработоспособен.
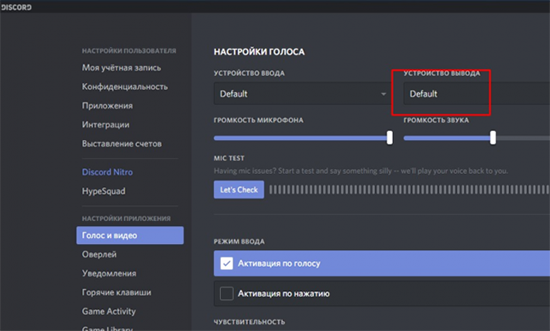
Как проверить микро в Discord на телефоне
Инструкция проверки на телефоне (как на андроид, так и IOS), отличий от компьютерной версии не имеет. Для этого всё также нужно заходить к панели “Настройки пользователя”, которые находятся на вкладке аккаунта снизу (кружок аватарки), пролистать до “Голос и видео”.
Функции на смартфоне отличаются от компьютера меньшим количеством настроек. Окно ввода имеет функцию “Режима ввода” (позволяющую активировать режим рации или активацию по голосу), “Автоматическую чувствительность”, “Чувствительность” с индикатором проверки.
Как работает индикатор проверки на смартфоне:
- Если включить “Автоматическую чувствительность”, снизу будет показана серая шкала. Она заполняется зелёным цветом, когда пользователь начинает говорить. Полнота заполнения зависит от громкости голоса пользователя;
- При выключении “Автоматической чувствительности” шкала разделяется на две половины: оранжевую, зелёную. Оранжевая — высокая чувствительность (дискорд реагирует на каждый, даже самый тихий, звук из микрофона), зелёная — низкая (не улавливает лишних шумов). В зависимости от выбранной чувствительности, шкала будет заполняться тёмно-оранжевым, тёмно-зелёным цветами при разговоре.
На телефоне после проверки ошибок оказаться не должно из-за простоты системы смартфона, которая проверяет все устройства, автоматически устанавливает их для ввода информации. Неисправности могут случиться с наушниками (проводными, беспроводными), с их подключением к телефону.
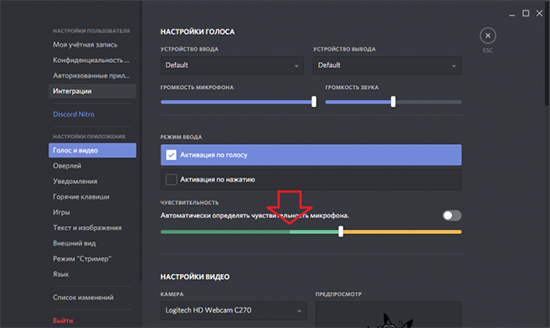
Причины неработоспособности микрофона
Случаются ситуации, когда шкала перестаёт реагировать на голос, реакция отсутствовала сначала, перестала реагировать после настройки приложения. Причины у такого поведения программы могут отличаться, но часто попадающиеся:
- Неисправность микрофона, звуковой карты. Это ошибка подключённых устройств, их считывания, чувствительности;
- Неправильно настроенная программа. Такие
Исправление проблем не занимает много сил, в большинстве случаев эти проблемы решаются простейшими способами, без прибегания к более серьёзным, трудоёмким, требующим много времени, сил, методам.
Стоит разобрать причины такого поведения программы.
Звуковая карта и микрофон
Неисправность микрофона — не редкость для пользователей. Основная причина — дешёвое оборудование. Нередко причиной может стать плохое соединение с компьютером (провод вставлен в неподходящий разъём), телефоном, несколько подключенных микрофонов (звуковых карт), драйвера.
Для проверки исправности оборудования нужно зайти в “Панель управления”, вкладка подключенных устройств. В случае подключения нескольких звуковых карт, нужно отключить ту, которая не используется в данный момент (включить обратно можно в любой момент). Обязательно проверить на наличие обновлений драйверов, при надобности их установить.
Микрофон может быть подключен в разъём для наушников. Решением проблемы послужит подключение на соседний.
Настройки в Дискорде
Пользователи, которые начинают использовать Дискорд могут начинать связь без настройки устройств ввода и проверки микрофона и испытывать проблемы со звуком. Прежде чем использовать голосовые звонки, нужно проверить правильность подключения в “Настройках Пользователя”, “Голос и Видео”.
В приложении может быть убавлена громкость звука, регулируемая в “Громкости микрофона”. Стоит проверить “Устройство ввода”, установленное по умолчанию, если поставлено другое — поменять его, раскрыв список доступных микрофонов.
Напоминание: микрофон, его работоспособность, возможно проверить с помощью индикатора в “Голос и видео”, настроить чувствительность (для слабых микрофонов) и громкость.
Самое главное — всегда проверять микрофон, настройки, перед использованием в голосовых чатах, за 10 минут до созвона, чтобы суметь вовремя исправить проблему, без причинения неудобств собеседнику. Не забывать правильно подключать устройство, периодически обновлять его драйвера. В Дискорде можно включить функцию предупреждения о неработоспособности микрофона.






