Дискорд – месседжер, с помощью которого ежедневно общается достаточное количество пользователей. В нем есть возможность проводить видеоконференции. Приложение начало работу в 2015 году и стало быстро набирать популярность. Особенно ценят игру геймеры. Разработчики отлично потрудились и смогли создать приложение с чьей помощью есть возможность общаться не выходя из игры. Месседжер работает на современном, продвинутом кодеке OPUS, позволяющим самостоятельно наладить отличный аудио сигнал.
Разработчики выделяют несколько главных преимуществ Discord:
- Полная свобода действий участников;
- Отсутствие рекламных баннеров;
- Для нормальной работы приложения не требуется донат;
- Разработчики гарантируют защиту персональных данных;
- Защита от DDoS-атак.
В определённый момент игроки нуждаются в перерыве на реальное общение или дела. И им требуется отключение микрофона. В Дискорде можно легко это сделать. В статье рассматривается решение вопроса.
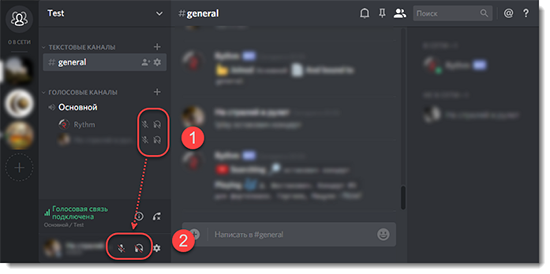
Зачем отключать микрофон в Дискорде
Большинство наушников снабжены встроенной функцией, которая служит переключателем микрофона. Выглядит она как ползунок, расположен он на кабеле или на самом корпусе гарнитуры. Это очень удобно. Игрок может быстро переключить микрофон, если не хочет чтобы другие геймеры его слышали. Или, к примеру, геймеру нужно отойти по делам.
К сожалению не все устройства имеют эту функцию, в связи с чем у них отсутствует кнопка переключения. Но не стоит расстраиваться. С помощью программы Discord можно назначить специальную клавишу для переключения самостоятельно. Воспользоваться ей можно будет в любой момент, не является исключением случай функционирующей игры в полноэкранном режиме.
Как отключить свой микрофон
Приложение доступно как для персональных компьютеров и ноутбуков, так и на мобильных устройствах. Отключать микрофон можно в любых обстоятельствах. Приведенная в статье информация подскажет как это сделать с разных устройств.
С компьютера
В расширенных настройках Дискорда отыщите раздел «Действия» (значок настроек в виде шестеренки). Здесь много полезных функций. К примеру можно выбрать обнаружение по голосу. Для этого нужно:
- Запустить приложение Дискорд на компьютере или ноутбуке.
- Далее перейти в настройки приложения и выбрать раздел «Голос».
- Во вкладке «Микрофон» нужно установить уровень громкости.
- Выбрав «Pushto Talk», можно настроить клавиши, активирующие голосовую связь.
Заметка: Редактируемые клавиши находятся в выключенном состоянии. Они запустятся после выхода из настроек.
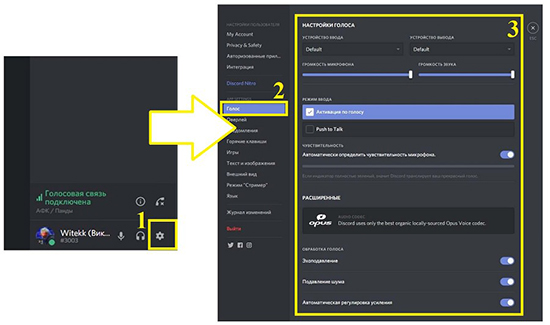
Настройка выключения микрофона на кнопку
При использовании приложения Discord на компьютере или ноутбуке, чаще всего возникает возможность столкнуться с проблемой постоянной работы микрофона. Особенно это касается геймеров. У игроков, зачастую, возникает необходимость скрыть присутствие от параллельных участников или отвлечься на реальные разговоры, которые не должны слышать виртуальные собеседники. Для этого разработчики внесли возможность назначения специальной кнопки, выключающей микрофон. Клавиша будет срабатывать моментально и воспользоваться ею можно не выходя из видеоигры. На языке интернет слэнга такая функция называется «забиндить» (от англ. to bind – привязывать) клавишу.
Для того чтобы «забиндить» отключение микрофона в Дискорде, следуйте инструкциям ниже:
- Найдите значок в виде шестеренки и нажмите на него.
- Далее необходимо выбрать строку «Добавить назначение ключа».
- В появившемся меню выбрать раздел «Действия».
- Далее нажмите на команду «Отключить микрофон».
- В окошке «Ярлык» назначьте клавишу. Избегайте выбора не используемых в игре кнопок. Также можно выбрать сочетание нескольких кнопок.
Теперь с помощью назначенной кнопки можно будет отключить микрофон в любой момент, в том числе во время игры.
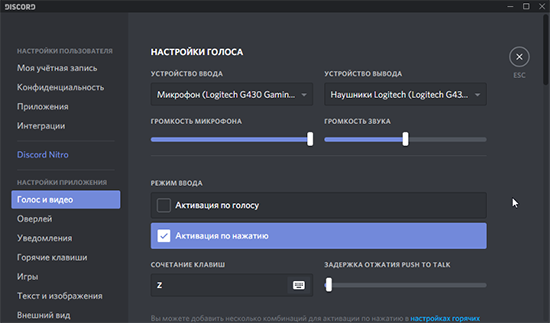
На телефоне
Если вы пользуетесь Discord на смартфоне, то здесь вы не найдёте возможности установки горячей клавиши. Этой функцией телефон не снабжен. Но в этом нет необходимости, потому что есть более простой и удобный способ выключения.
На мобильном устройстве также можно отключить микрофон. В каждом голосовом чате канала снизу экрана есть соответствующий значок. Он служит переключателем звука гарнитуры. Для выключения микрофона нужно просто нажать на значок. Таким же способом можно его включить обратно.
Есть ещё один способ. Во время разговора с собеседником удерживайте нажатием его имя. После не отрывая палец от экрана, проведите им в правую сторону. Микрофон будет выключен.
Если по каким-либо причинам пользователю требуется полностью выключить его, то приведённая ниже инструкция поможет это сделать.
- Запустить необходимое приложение.
- Внизу слева найти «Настройки», значок в виде шестеренки.
- В разделе «Голос и видео» перевести ползунок звука в минимальное значение.
При необходимости в этом же разделе можно заново включить звук.
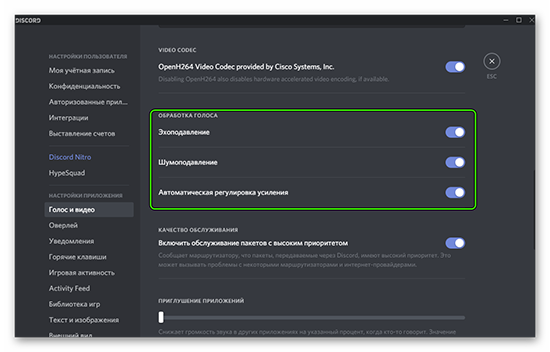
Можно ли отключать микрофон всем участникам
Если вы администратор канала в Дискорд, то вы имеете возможность отключать микрофон другим участникам. В настройках канала у имени собеседника есть команда «Говорить». Рядом с ней есть значок в виде крестика, нажав на него можно отключить микрофон. Эту процедуру можно сделать с каждым участником беседы.
Также приложение даёт возможность регулировать громкость микрофона у каждого собеседника, даже в больших голосовых чатах.
Как отключить звук активации микрофона
Функция «Push to talk» (пер. Нажми, чтобы говорить) отвечает за голосовое управление приложением. Она активируется только при её удержании. Включение и выключение «Push to talk» сопровождается характерным звуковым сигналом. Со временем его звук начинает вызывать раздражение у пользователей. Поэтому возникает вопрос: как его выключить. Разработчики внесли такую возможность в настройки Discord.
- Запустите приложение и перейдите в его настройки (символ в виде шестеренки).
- На панели слева нужно выбрать раздел «Уведомления».
- Прокрутите открывшейся список до позиции «Звуки».
- В новом разделе есть строки: Активация PTT/Деактивация PTT.
Эти параметры отвечают за возникновение звука активации работы «Push to talk». Если их ползунки включены, то звук продолжит появляться. Чтобы он пропал, переключите флажки параметров в неактивное состояние. После этого действия включение и выключение записи голосовых сообщений будет проходить без сопровождающих шумов.
После звук активации должен пропасть. Однако бывают случаи, когда он остаётся даже после выключения ползунков. Если это произошло, то можно отключить все медиа-звуки на самом мобильном устройстве. Только имейте в виду, что все остальные системные сигналы на смартфоне также не будут слышны.
Бот для отключения микрофона
В Дискорде Боты набирают все большую популярность. Они выполняют роль помощников: могут мгновенно отправлять сообщения, присылать ответы, защищать от спама, включать музыку и другое. У Бота, как и у обычного собеседника, можно отключить микрофон. Для этого нужно:
- Нажать на иконку Бота в голосовом канале.
- В открывшейся панели отключите микрофон.
Также здесь можно отрегулировать уровень громкости Дискорд-Бота.
Возможные проблемы и их решение
Некоторые пользователи жалуются на самопроизвольное отключение микрофона на телефоне. Это происходит из-за системных неполадок. Для их исправления можно попробовать воспользоваться следующими советами:
- Перезагрузить смартфон и снова зайти в Дискорд. Иногда это помогает исправить системные сбои.
- В «Настройках» проверить не выключен ли звук и нормальная ли громкость установлена.
- Проверьте, не зажат ли значок MIC во время использования приложения через мобильное устройство. Пользователи часто не замечают, как случайно зажимают эту функцию.
- Убедитесь, что качество соединения с интернетом соответствует и сигнал маршрутизатора передаётся нормально.
В большинстве случаев проведения этих шагов достаточно для решения проблемы внезапно отключившего микрофона. Если ничего не помогло, то стоит написать в Службу поддержки приложения.
На сегодняшний день все больше и больше пользователей отказываются от работы в приложении Skype. Главной причиной этому является популярность Discord. Самой главной его особенностью является отличное качество звука. Этого не хватает многим программам, работающим аналогичным образом. Как уже говорилось в статье, в Дискорде можно регулировать уровень громкости у каждого собеседника по отдельности. Это очень удобная функция, особенно при совместном прохождении игр. Хорошее знание функционала приложения поможет ускорить процесс работы в нем.






