Discord необычный мессенджер, являющийся своеобразным гибридом между классическими аналогами (Zoom, WhatsApp, Viber, Skype, Google Duo) и тематической площадкой по интересам, что в какой-то степени приближает его к социальному инструменту. Однако, вследствие глубокой, персонализированной настройки и широким функциональным возможностям дискорд, несмотря на номинальную универсальность, — наиболее востребован среди игрового сообщества, среди которых преобладают геймеры, киберспортсмены и стримеры.
Так как Discord совместим с абсолютным большинством игровых приложений и чаще всего используется в связке с играми, нагрузка на персональные компьютеры возрастает пропорционально «тяжести» игры, что, в свою очередь, может спровоцировать нестабильную работу мессенджера.
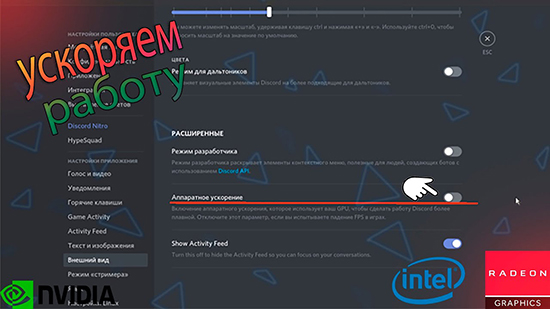
Минимальные системные требования Discord для ПК
- Частота процессора.
Для запуска дискорда необходимо, чтобы компьютер обладал частотой CPU не менее 1.2 ГГц.
- Свободное место на жестком диске.
Официально клиент приложения требует не менее 167 мегабайт памяти под установку на логический раздел.
- Оперативная память.
Оперативная память напрямую влияет на многозадачность: чем больше объём операционки, — тем больше приложений можно запускать одновременно. Для запуска дискорда будет достаточно 256 мегабайт, однако, чтобы мессенджер мог работать в связке с другими приложениями (браузер, производительная игра, или программа записи видео с экрана), — необходимо куда большее количество памяти. С учётом многозадачности необходимо отталкиваться хотя бы от 2, а лучше 3 гигабайт оперативной памяти, тем более на 2020ый год это не слишком большой показатель (топовые ПК обладают параметрами в 12-16 ГБ оперативной памяти).
- Операционная система.
Обычно дискорд используют под Windows (7, 8.1, 10), но клиент доступен так же на Linux (Mint, Ubuntu, Debian) и MacOS.
- Разрядность системы.
Под установку подойдёт как 32, так и 64 разрядность.
- Дополнительные требования.
Корректная работа дискорда невозможна без вспомогательного оборудования, таким образом системные требования расширяются:
- Микрофон
Микрофон требуется для голосового общения: с портативными компьютерами класса «лэптоп» проблемы не должны возникнуть, так как микрофон встроен. Однако, для стационарных компьютеров потребуется приобрести внешнее микрофонное устройство с USB интерфейсом.
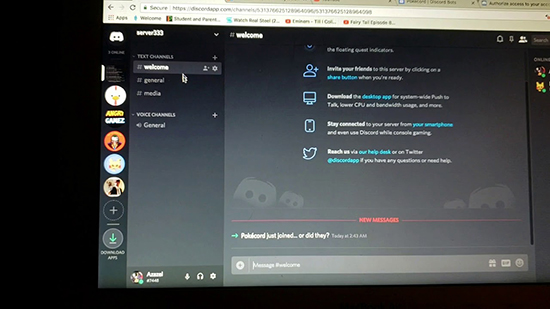
- Драйвера
Драйвера необходимы для корректного взаимодействия между операционной системой и внешними устройствами: благодаря драйверам обеспечивается стабильная работа видеокарты, звуковой карты, внешней клавиатуры, компьютерной мыши и так далее.
- Звуковая карта
Используется, как правило, для вывода аудио: можно использовать как внутреннюю звуковую карту, так и внешнюю через USB интерфейс. Главное условие — настроенные драйвера.
- Видеокамера
Актуально в первую очередь для стримеров: в ходе трансляции изображение с камеры выводится в определённую часть экрана, чтобы дать эффект реальности происходящего. Соответственно, камера может быть как встроенной, так и внешней, но предпочтение необходимо отдавать второму варианту, так как встроенные камеры на ноутбуках обычно невысокого качества.
- Браузер
Discord поддерживается на Google Chrome, Yandex.Браузер, Mozilla Firefox, Opera, Microsoft Edge. Использовать браузер при работе с дискордом необязательно, но через него можно использовать веб-версию клиента.
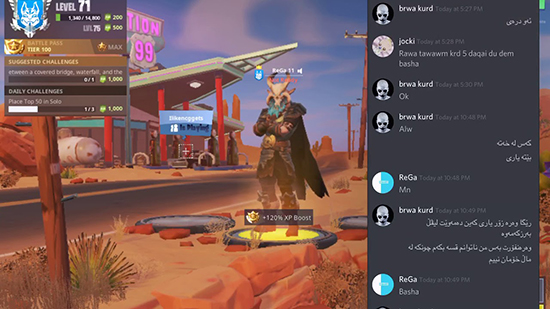
Что можно сделать для оптимизации дискорда на слабых ПК
Если персональный компьютер уже устарел, а одновременное использование нескольких приложений первичной важности приводит к неизбежным тормозам, глюкам, нестабильной работе операционной системы, или иным аномальным проявлениям «железа» — необходимо оптимизировать операционку под работу с Discord.
Настройка клиента
Оптимизировать дискорд под слабые пк можно через функцию оверлей.
Примечание:
Оверлей — это специализированная всплывающая панель для доступа к собеседникам во время голосового общения. В частности позволяет видеть активных собеседников и обозначает их зелёной подсветкой. Кроме того с помощью оверлея можно активировать параметры дискорда без смены активного окна, что экономит массу времени и позволяет лишний раз не отвлекаться от игрового процесса.
Отключаем оверлей
Инструкция простая:
- Откройте настройки Discord через значок шестерёнки в нижней части панели.
- Ищите слева «параметры приложения».
- Теперь обратите внимание на одноимённую опцию и щёлкните по ней.
- Ищите «включить внутриигровой оверлей» и переключите тумблер в закрытое положение.
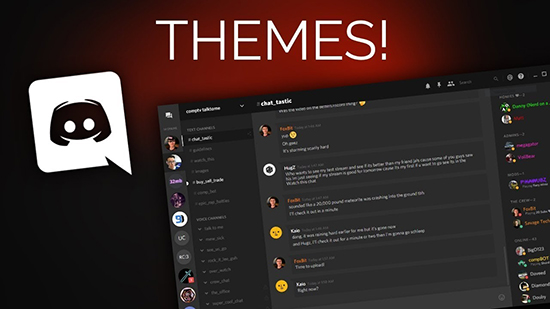
Настройка компьютера
Если дискорд тормозит и без функции оверлея (нестабильная голосовая связь, задержки с видео, искажения, глючный интерфейс, или неотзывчивость программы), — необходима оптимизация дискорда под слабые пк через детальные настройки компьютера.
Освобождаем место на жёстком диске
На компьютере точно так же как и на мобильных устройствах со временем засоряется операционная система: это происходит из-за файлов обновлений, временных файлов (папка Temp), старых Windows после обновления и так далее. При этом наблюдается характерная тенденция: чем больше загажена система, — тем менее стабильно она функционирует.
Лучше всего для чистки системы использовать стороннее программное обеспечение по типу «CCleaner», или качественные аналогичные варианты.
Удаляем ненужные приложения
Иногда тормоза в операционной системе происходят из-за нехватки места на диске (неопытные пользователи не делают разбивку жёсткого диска на разные логические разделы и устанавливают все приложения на общий раздел). Проще всего удалять ненужные, или неиспользованные приложения через меню «Пуск» и выпадающий список. Для более детальной выборки используйте «приложения и возможности» в параметрах системы.
Увеличиваем файл подкачки
Файл подкачки отвечает за компенсацию из-за нехватки памяти. Подкачка активируется, если оперативная память заполнена под завязку. Инструкция для Windows:
- Щёлкните правой кнопкой мыши на меню «Пуск».
- Выберите «Панель управления» и активируйте переход в дополнительные параметры системы.
- Выберите «Дополнительно» и далее «Изменить».
- Откроется окно виртуальной памяти, где внизу необходимо выбрать объем файла подкачки.
- Выберите желаемые показатели и сохраните изменения.
Разгоняем видеокарту
Весьма опасная процедура, так как с высокой вероятностью при неосторожном обращении может поломать оборудование и вывести компьютер из строя. Тем не менее краткая инструкция ниже:
- Первым делом подготовьте компьютер в физическом плане. Конкретно необходимо осмотреть системный блок на предмет загрязнения, или дефектов. В случае необходимости прочистить.
- Теперь нужно скачать вспомогательный софт для определения детальных характеристик системы и разгона (например, CPU-Z и MSI Afterburner).
- Убедитесь, что системный блок обладает достаточной мощностью (в случае перепадов напряжения блок питания может не выдержать и сгореть). Для этого необходимо сверить показатели видеокарты и модели блока питания с рекомендуемыми показателями мощности.
- Запустите CPU-Z и уделите внимание показателям «CPU clock», «default clock» и «boost». Это стандартная и текущая частота графического ядра соответственно.
- Протестируйте видеокарту через использование ресурсоёмкого приложения с помощью бенчмарка. Результаты запишите отдельно.
- Запустите программное обеспечение для разгона и обратите внимание на пункты «Core Clock» (добавляет мегагерцы) и «Power Limit» (позволяет увеличивать энергопотребление). Баловаться с последним параметром целесообразно только если блок питания с запасом мощности.
- Понемногу сдвигайте ползунок «Core Clock» для прибавления мегагерц (лучше сохранять результат каждые 75 мегагерц включительно).
- Проверяйте бенчмарком результат и сверяйте данные.
- Действуйте до тех пор, пока приложение под разгон не будет выгружаться из памяти.
- Проверяйте результат через энергозатратные приложения.
Примечание:
Таким способом производительность видеокарты вырастет всего на 15%. Если видеокарта устарела, — оптимизация через разгон не поможет. Кроме того обращайте внимание на возможные расхождения между «CPU clock», «default clock» и «boost»: если показатели буста значительно выше — значит видеокарта уже разогнана и дальнейший разгон будет с высокой степенью вероятности критическим.
Обновляем драйвера на видеокарту
Сделать это можно стандартным способом:
- Щёлкните на «Мой компьютер» правой кнопкой мыши и выберите «Свойства».
- Перейдите в «Диспетчер устройств» и обратите внимание на «Видеоадаптеры».
- Выбирайте нужную карту и через правую кнопку мыши обновляйте драйвер.
Меняем параметры электропитания
Для этого через меню «Пуск» активируйте параметры и перейдите во вкладку «Система», после чего выберите категорию «Питание и спящий режим».
Далее выбирайте дополнительные параметры питания и подходящий режим работы компьютера.
Включаем режим производительности видеокарты
Для этого щёлкните правой кнопкой мыши на рабочем столе и перейдите в инструментарий для настройки видеокарты, где, в зависимости от конкретной модели выберите параметры с производительностью, или 3D.
Примечание:
Максимальные значения производительности напрямую влияют как на уровень энергопотребления, так и на температуру видеокарты по ходу работы.
Убираем эффекты Windows
Процедура стандартная: через свойства компьютера активируйте дополнительные параметры, и во вкладке «Дополнительно» перейдите к параметрам быстродействия. Далее — визуальные эффекты. Теперь отключайте лишнее, — Windows станет работать быстрее.






