В рамках мессенджера Дискорд пользователи могут вступать в созданные группы, и обсуждать выбранные вопросы. Как правило, группы делятся в зависимости от тематики, и поэтому пользователи Discord могут найти необходимый вариант. После вступления в созданный канал, можно писать в текстовый канал, или звонить участникам. При помощи видеоконференции или трансляции пользователи могут проводить сеансы связи с несколькими участниками программы, чтобы выразить мнение по вопросу, или поделиться оригинальными идеями.
Гайд по созданию сервера
В рамках приложения пользователи могут производить собственные серверы. Для того, чтобы создать сервер, следует проделать стандартную процедуру:
- На первом этапе войдите в программу Дискорд, и войти в меню приложения.
- В меню пользователь может заметить знак – плюс, при нажатии, на которое можно добавить сервер на страницу пользователя.
- Затем укажите необходимую информацию, по которой посторонние пользователи смогут производить поиск. При этом, следует указать название сервера, и установить подходящее для работы изображение.
- После создания одно добавить друзей.

Продвинутая настройка сервера пошагово
Пользователи настраивать созданный сервер, и внешние параметры интерфейса сервера в зависимости от предпочтений и условий. При этом, для того, чтобы изменить сервер по желанию, пользователю следует воспользоваться настройками. Для того, чтобы управлять настройками, необходимо:
- При входе в программу Дискорд, пользователь может управлять характеристиками и параметрами созданного сервера.
- В приложении просмотрите интерфейс, и выбрать значок в виде шестеренки, который располагается в нижней области меню с левого края.
- При нажатии на шестеренку пользователь перейдет на меню, где можно производить управление настройками.
Показ и приветствие для новоприбывших
Пользователи могут настроить приветствия, которые будут распространяться на новоприбывших в группе. Для того, чтобы выполнить операцию, следует:
- Открыть программу Дискорд.
- При переходе в выбранный сервер. Управлять работой сервера можно через меню. При переходе на сервер, меню автоматически открывается с левой стороны.
- Если просмотреть настройки сервера, то можно найти пункт под названием «Обзор», и выбрать настройки приветствия.
- При переходе выберете вариант с распределение каналов для сообщений для новых участников. В настройках пользователь может обозначить, в рамках какого канала будет получаться сообщение о новом участнике.
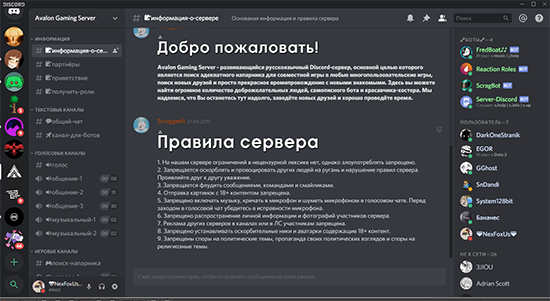
Уровни проверки
Участники мессенджера Discord могут присоединяться к группе, но следует отметить, что доступ открыт для тех, кто выполнил поставленные на платформе два условия. Пользователям программы следует пройти стандартную процедуру верификации:
- Вначале перейдите в категории с названием «Чат», и найти текстовый канал, чтобы пройти подтверждение. Для того, чтобы подтвердить верификацию, следует нажать на кнопку зеленого цвета, в который вставлена галочка.
- Затем откройте доступ, чтобы заходить в чаты и комнаты с голосовым управлением.
Второе условие заключается в том, чтобы открыть опцию, при которой собеседники могут принимать участие в переписках.
После выполнения двух условий, необходимо дождаться прохождения данных, и через десять минут войти в группу.
Смена региона
Когда сервер произведен в рамках мессенджера Дискорд, приложение устанавливает расположение автоматическим характером. Программа сможет не сработать, и выдать регион, который не принадлежит пользователю. В подобном варианте пользователь может изменить регион сервера. Если пользователь решил проделать операцию, следует:
- Войти в программу Дискорд, и выбрать параметры.
- В меню выбирайте вариант с настройками сервера.
- В настройках просмотрите открытые к доступу варианты, и нажать на обзор.
- Пользователю следует нажать на изменения региона, и выбрать из предложенного списка необходимый вариант.
- После того, как подтвердили операцию, необходимо сохранить результаты.
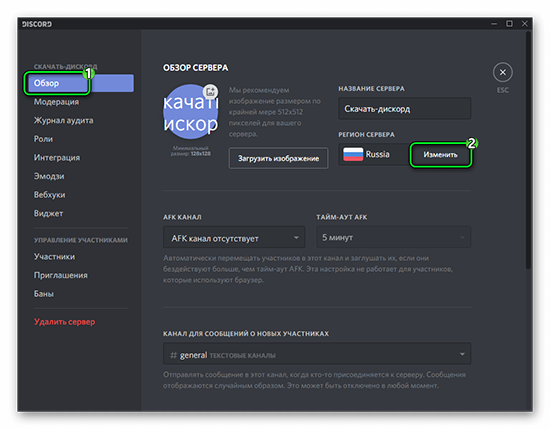
Роли
В мессенджере Дискорд пользователи могут увеличить права указанного участника, чтобы дать привилегии для пользования. После того, как канал создан, участникам, кроме основателя, предоставляются полномочия. Если возникла необходимость, пользователям можно предоставлять дополнительные полномочия, настроив роль.
- Вначале откройте мессенджер Дискорд.
- После создания канала, необходимо добавить участников.
- В канале войдите в настройки, и выбрать необходимые опции при помощи нажатия правой кнопки мыши. После выбора опций, пользователь может войти в настройки конкретного канала.
- В настройках просмотрите доступные инструменты, и выбрать раздел с настройками ролей. В разделе следует выбрать команду со значком плюсом, который создан для ролей.
- В настройках можно указать необходимые названия для ролей, и определить цветовое решение, чтобы добавить конкретные права для участников канала.
- Роли обозначены, и выполнение легло на помощников, и тут необходимо сохранить результаты.
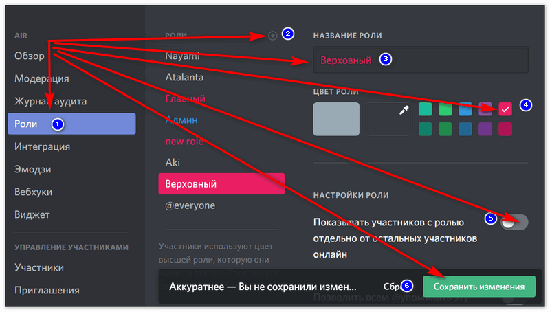
После создания роли в конкретном канале, пользователи, которые создали канал, могут распределять роли между участниками. Для того, чтобы распределить роли, следует проделать операцию:
- Роль можно наладить на канал в мессенджере Дискорд, поэтому переходим настройки выбранного канала.
- В настройках следует выбрать права доступа, и выбрать вариант с названием Роли.
- Чтобы добавить участника следует нажать на плюс, и указать необходимого пользования. Затем можно указать пункты, которые будут предоставлять участнику конкретные права.
Как настроить канал?
В рамках платформы Discord пользователи не могут устанавливать пароль на канал, поскольку подобная опция не заложена на платформе. Пользователи могут указать необходимые настройки приватности, чтобы обезопасить комнату. После того, как настройки приватности будут установлены, в комнату не смогут войти посторонние пользователи. Для того, чтобы установить настройки приватности к каналу, следует:
- Войти в программу, и выбрать необходимый канал.
- Возле значка канала следует выбрать настройки при помощи нажатия кнопки в виде значка шестеренки.
- После того, как произошел переход в настройки, указываем на раздел из предложенного списка в меню «Права доступа».
- Затем следует отключить все пункты в разделе, и после этого можно нажимать на значки в виде плюсиков. Плюс следует установить напротив участников, которые смогут иметь доступ в комнату.
Категории
Канал создан, и можно постепенно переходить к развитию аспектов. Для простого визуального восприятия, и привлекательного внешнего вида можно отсортировать информацию в зависимости от необходимости и условий. Для того, чтобы провести сортировку пользователи могут применять опцию по созданию категорий в рамках выбранного канала. Следует отметить, что разрешения, которые распределены на канал, распространены и на категории. Пользователи могут добавлять категории в зависимости от условий и предпочтений. Категории создаются на созданных каналах. Для того, чтобы проделать операцию, следует проделать стандартный список манипуляций. Инструкция для создания категории в рамках канала:
- Для сортировки информации по категориям, все операции проводятся в рамках программы, в которую следует войти.
- В приложении следует нажать на значок созданного сервера при помощи правой кнопки мыши.
- После нажатия, откроется меню, где из списка берет шеврон, которые должен располагаться в правой области от названия сервера.
- Затем следует придумать название для разработанной категории.
- Категория создана, необходимо перетащить в конкретно указанное место в перечне выбранного канала.
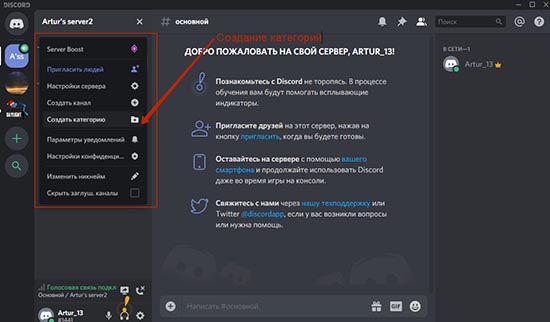
Сортировка информации проходит в рамках категории, и в итоге получается чистый сервер, где просто разобраться.
Интеграция Youtube Gaming и Twitch
Если возникла необходимость, то пользователи могут провести интеграцию разделов в мессенджере с Youtube Gaming и Twitch. Перед интегрированием решаем, с чем проводить действие, на выбор предлагается персональную страницу, или сервер.
Если необходимо интегрировать аккаунт, то следует перейти в настройки страницы, и выбрать в разделе с интеграциями необходимый вариант.
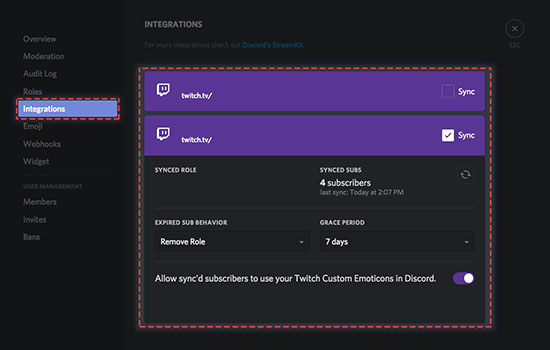
Порядок интегрирования с сервером идентичен, но следует проделать операцию при помощи настроек сервера.
Параметры
При необходимости пользователь может менять параметры с установлением назначения применения и предпочтений. Например, пользователь может добавлять ботов на канал или сервера для того, чтобы облегчить работу в рамках развития, и помощник возьмет часть работы. При этом, в разработку мессенджера входит доступный функционал программы, чтобы наладить работу сервера, и новые участники заинтересовывались в канале, и вступали.
Добавление иконки
Пользователи могут добавлять оригинальности сервера, например, использовать иконки. Для того, чтобы добавить иконку на сервер, следует:
- На первом этапе выбираем картинку на устройстве, которая подходит под тематику, или просто понравится участникам. При этом, картинка должна быть в разрешении png, и размером в 6464.
- Изображение перемещается в корень папки сервера, и затем произвести перезагрузку сервера. После проведения манипуляции, можно просмотреть иконку, которая прилагается к серверу.






