Дискорд – популярное программное обеспечение среди любителей игр. Для обмена сообщениями и совершения звонков требуется пройти несложную процедуру регистрации личного кабинета. После этого рекомендуется внести персональные настройки, чтобы обеспечить максимальный комфорт при работе.
Что главное в Дискорде
Зарегистрированным пользователям рекомендуется настроить Дискорд, чтобы обеспечить комфортные условия использования. Ключевыми элементами являются:
- качественный звук и видео передача;
- простота включения функции демонстрации экрана и прочее.
В зависимости от интересующих параметров определяется четкая последовательность действий.
Настройка Дискорда пошагово
Настройка Дискорда не вызывает сложностей даже у неопытных пользователей, о чем свидетельствуют многочисленные отзывы пользователей. Однако для этого требуется соблюдать четкую последовательность действий и помнить об имеющихся особенностях.
Настройка микрофона
Изначально пользователям рекомендуется помнить о том, что в программном обеспечении существует несколько режимов: для Push-to-Talk либо стандартного. В первом случае последовательность действий для бесперебойной работы микрофона включает в себя:
- Пользователю требуется выполнить вход в программное обеспечение на ПК либо ином используемом устройстве с последующим входом в зарегистрированный личный кабинет. При его отсутствии регистрация подразумевает указание действующей электронной почты.
- После этого осуществляется переход в категорию внесения настроек – пользователю требуется нажать на графическое изображение шестеренки, которая расположена в нижней части панели управления.
- Далее осуществляется переход в категорию горячих клавиш.
- На следующем этапе пользователю требуется перейти в категорию действий с одновременным переходом в подкатегорию ротаций.
- Далее во вновь открывшейся форме в поле горячих клавиш указывается персональная комбинация для моментального перехода в будущем в раздел внесения интересующих настроек.
- Сохранение результатов путем нажатия на одноименную клавишу.
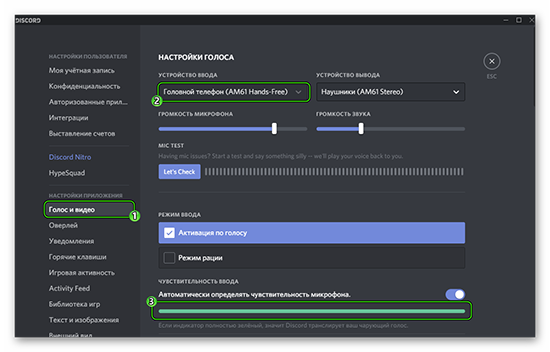
После соблюдения представленной последовательности действий, пользователи могут моментально вносить изменения в настройки микрофона при первой необходимости. Обратите внимание, допускается использование горячих клавиш, после нажатия на которые автоматически включается микрофон для общения с выбранными собеседниками.
Настройка наушников и динамиков
Чтобы исключить вероятность допущения возникновения негативных последствий, пользователям требуется четко понимать, как именно осуществляется настройка наушников в программном обеспечении Дискорд. Процедура несложная, однако необходимо соблюдать следующую инструкцию:
- Пользователь переходит в личный кабинет программного обеспечения с используемого устройства.
- Осуществляется нажатие на графическое изображение трех полосок, которое расположено в верхней левой части панели управления.
- Далее выполняется нажатия на крайний символ программного обеспечения Дискорд для перехода в общий раздел настроек.
- Из представленного списка выбирается категория «голос и видео».
- На следующем этапе требуется установить в категории режима ввода включение по голосовой команде пользователя.
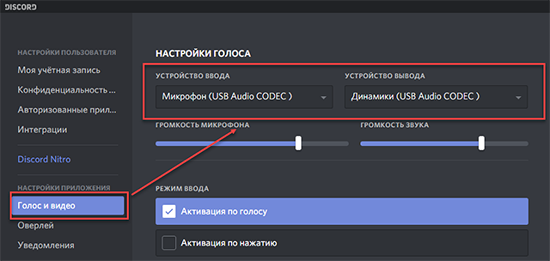
После этого нажимается клавиша чувствительности с последующей проверкой установленного уровня громкости микрофона. Обратите внимание, индикатор должен загореться зеленым цветом, что автоматически указывает на правильности определения системных параметров.
- Далее требуется включить тумблер эффекта эхоподавления с автоматической настройкой регулировки усиления.
- На завершающем этапе устанавливается режим звонка. Благодаря этому пользователю можно вносить соответствующие правки при необходимости.
Демонстрация экрана
Для активации функции демонстрации экрана, пользователям требуется пользоваться функцией «Стрим». Обратите внимание, по умолчанию она отключена, поэтому предварительно выполняется включение путем переход в раздел внесения настроек. Сложностей либо недопонимания не возникает, что подтверждается отзывами зарегистрированных участников программного обеспечения.
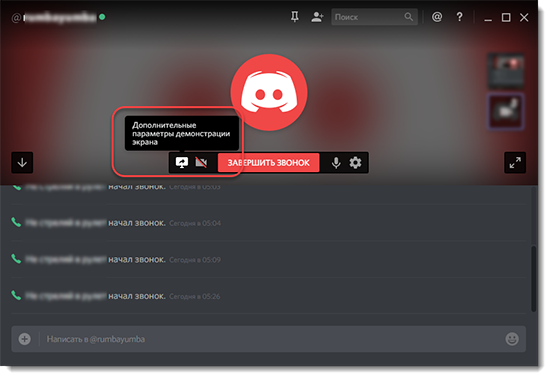
Веб камера
Для настроек веб камеры, пользователям требуется выполнить переход в категорию «Голос и видео». Во вновь открывшейся форме вносятся соответствующие правки, отталкиваясь от персональных предпочтений. По завершении нажимается клавиша сохранения путем нажатия на одноименную функцию.
Хромакей
Чтобы пользователям внести настройки в используемый фон программного обеспечения Дискорд, требуется придерживаться следующей алгоритма действий, который предложен разработчиками мессенджера:
- Пользователь осуществляет запуск приложения на смартфоне либо персональном компьютере.
- Далее требуется выполнить переход в категорию внесения настроек.
- После этого необходимо перейти в раздел внешнего вида.
- На следующем этапе пользователь выполняет переход в нижнюю часть панели управления с последующим выбором метода оформления, к примеру, темный либо светлый, отталкиваясь от личных предпочтений.
- Сохраняются изменения нажатием на одноименную клавишу.
Обратите внимание, при необходимости пользователи могут внести соответствующие правки неограниченное количество раз. При желании можно воспользоваться функцией предварительного просмотра.
Вебхуки
При необходимости выполнить обновление созданного сервера в программном обеспечении либо pull-запросов, требуется придерживаться следующей последовательности действий:
- Выполняется запуск программного обеспечения Дискорд с дальнейшим входом в личный кабинет.
- В левой части панели управления выбирается интересующий канал с последующим нажатием на него правой клавишей мыши.
- Выполняется переход в категорию настроек сообщества.
- Во вновь открывшейся форме необходимо выбрать категорию Вебхуки.
- Нажимается клавиша создания.
- На следующем этапе требуется установить уникальное название с последующим выбором интересующего сервера из представленного перечня.
- После этого осуществляется загрузка графического изображения. Обратите внимание, программное обеспечение рекомендует пользователям устанавливать картинки с размером 256х256, при этом минимальный параметр 128х128 и выше.
- На завершающем этапе сохраняются результаты нажатием на одноименную клавишу.
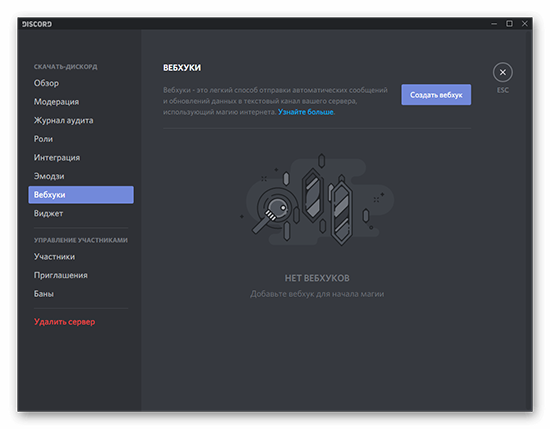
Обратите внимание, после соблюдения предложенной инструкции, на экране отображается автоматически созданный Вебхук с уникальным наименование и исчерпывающей информацией относительно интересующего канала и временем разработки. При необходимости можно вносить изменения, нажав на одноименную клавишу, которая расположена на панели управления.
Особенности настройки на слабых ПК
Отличий при использовании программного обеспечения на слабых персональных компьютерах не выявлено. При этом пользователям не рекомендуется использовать максимально допустимое разрешение во время организации видеоконференций, что обусловлено частым зависанием с одновременным возникновением прочих негативных последствий.






