Пользователи активно устанавливают программное обеспечение на персональные компьютера и смартфоны, чтобы непрерывно общаться с друзьями. Однако часто приходит непонимание того, как организовать видеосвязь в Дискорде. Отзывы клиентов указывают на отсутствие сложностей, если соблюдать определенную последовательность действий.
Как работает видеосвязь в Дискорде
Согласно правилам программного обеспечения, пользователи могут общаться между собой по видеосвязи и включать при необходимости демонстрацию экрана. Для этого требуется навести курсор мыши на открывшуюся форму с отображением собеседника. В дополнительном разделе пользователь выбирает подкатегорию с графическим изображением экрана. Обратите внимание, дисплей по умолчанию отображается всем участникам общения.
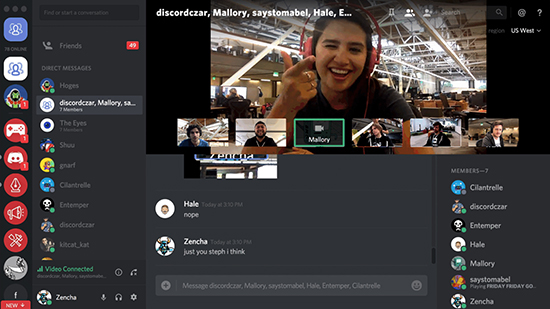
Чтобы пользователи могли организовать видеочат в Дискорде, требуется активировать функцию в программном обеспечении. Инструкция подразумевает под собой:
- Переход в раздел внесения настроек установленного приложения Дискорд.
- После этого пользователь осуществляет переход в категорию ролей.
- Далее требуется отметить интересующего собеседника из представленного списка и переметить бегунок в положение видео (отображается в нижней части панели управления).
Сразу после сохранения настроек пользователям доступна видеоконференция в Дискорде в круглосуточном режиме. При этом не стоит забывать об установленных лимитах.
Ограничение по количеству пользователей
Многие пользователи не знают, сколько пользователей могут общаться по видео одновременно. Обратите внимание, предельный лимит установлен в 10 человек, однако на время пандемии разработчики приняли решение расширить суммарное количество до 25. Чтобы избежать технических сбоев при организации конференции, не нужно забывать предварительно активировать функцию видео.
Как создать звонок по видео в Дискорде
Чтобы создать видеоконференцию, зарегистрированным пользователям программного обеспечения требуется соблюдать определенную последовательность действий. В зависимости от типа устройства, нужно помнить об имеющихся особенностях.
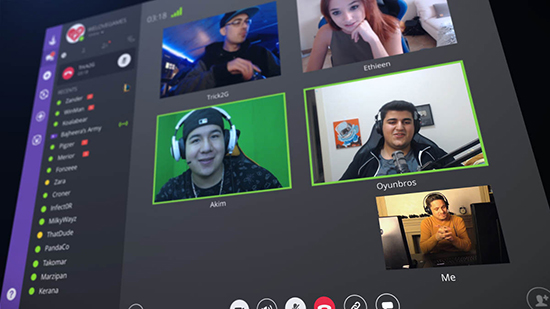
На компьютере
Чтобы организовать видеоконференцию в программном обеспечении Дискорд, используя при этом стационарный компьютер, требуется соблюдать предложенную разработчиками инструкцию:
- Вначале пользователь проходит авторизацию в личном кабинете. Для этого используется установленная программа либо осуществляется вход через браузер.
- Далее пользователь приступает к созданию сервера. Для этого требуется нажать на графическое изображение плюсика.
- На следующем этапе необходимо правой кнопкой мыши нажать на наименование сервера с последующим выбором функции создания канала. После этого проставляется соответствующая отметка в подкатегории «Голосовой».
- После этого осуществляется подключение к голосовому каналу в Дискорде.
- На следующем этапе пользователь выполняет проверку работоспособности подключенной камеры и микрофона, чтобы избежать попадания в неприятную ситуацию во время общения с собеседниками.
- Далее требуется нажать на наименование интересующего канала Дискорд.
- На следующем этапе нажимается клавиша приглашения, которая находится в нижней части панели управления.
- Отправляется ссылка выбранным друзьям.
- Ожидание завершения процесса подключения.
Обратите внимание, после того, как пользователи подключаются к организованному звонку, аватарки автоматически перестают мигать, а также подсвечивается зеленым цветом. Прим этом выполнить подключение другим участникам можно в любое время.
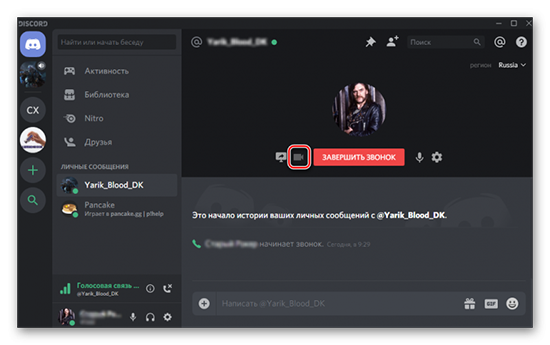
Пользователям также предусматривается альтернативный метод, который подразумевает под собой:
- Пользователю требуется отыскать в перечне участников, с которыми планируется вести общение по видеосвязи.
- На следующем этапе требуется нажать на интересующий никнейм.
- Далее требуется нажать на графическое изображение телефонной трубки, которая находится по центру в верхней части панели управления.
- На завершающем этапе пользователь ожидает соединения.
Обратите внимание, изначально выполняется соединение по аудио. Чтобы переключиться в режим видео, достаточно нажать на одноименную клавишу.
На телефоне
Пользователи часто не знают, можно ли совершать видеозвонки с помощью мобильного телефона. Разработчики программного обеспечения предоставляют подобную возможность участникам. Исчерпывающая инструкция подразумевает под собой соблюдение следующей последовательности действий:
- Пользователь осуществляет запуск специализированного программного обеспечения Дискорд, которое было установлено на телефон с последующим созданием сервера в случае отсутствия. Для этого требуется нажать на изображение 3-х полосок. После этого пользователь выполняет нажатие на функцию формирования нового канала с указанием уникального названия и добавления аватара.
- На следующем этапе осуществляется авторизация на сервере с последующим переходом в подраздел настроек.
- Активируется клавиша создания канала. Пользователю требуется разработать голосовой сервер с последующим определением требуемых параметров. Далее выполняется авторизация.
- После этого пользователь нажимает на клавишу приглашения друзей и последующей отправки сообщения интересующему абоненту. Обратите внимание, можно отправить ссылку для дальнейшего подключения с помощью социальных сетей.
- На следующем этапе пользователю требуется инициировать функцию добавления новых участников с последующим нажатием на функцию Call.
- В завершении пользователю требуется дождаться подтверждения выбранным собеседником на подключение к видеосвязи.
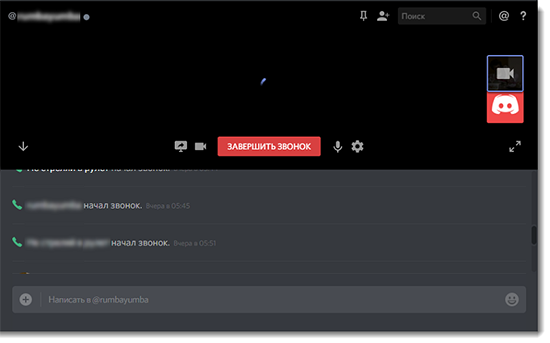
Обратите внимание, пользователи могут вести конференцию в группе до 25 человек. Однако со слов разработчиков программного обеспечения, по завершении пандемии, предельный лимит будет автоматически снижен до 10 участников.
Какие могут возникнуть проблемы
Во время организации видеосвязи, у пользователей не возникает сложностей с процессом подключения. Если при попытке выполнить подключение, наблюдаются технические сбои, рекомендуется дождаться завершения проведения регламентных работ и повторить попытку.
Чтобы исключить технические сбои в организационных вопросах, пользователям требуется не забывать активировать функцию видеосвязи, которая отключена по умолчанию. Для этого необходимо посетить раздел настроек зарегистрированного личного кабинета.






