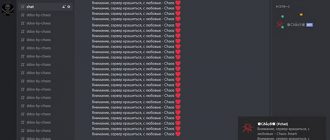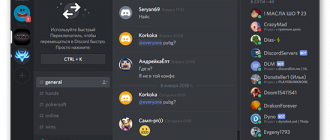Интернетом пользуется огромное количество людей, и некоторые из них могут недоброжелательно относиться к другим людям и пытаться навредить им различными способами. Один из таких способов – атака ботами. Сервера Discord так же часто атакуют с помощью этого способа. Сегодня мы рассмотрим способ защиты от таких атак.
Существует множество ботов для защиты сервера Discord от спам-атак. Но, так как верифицировать бота в дискорд достаточно сложно, а пользоваться нужно только проверенными ботами — сегодня мы рассмотрим одного таких проверенных “защитников”, вы узнаете как им пользоваться и как правильно его настроить. Им является малоизвестный, но хороший бот ServerCaptchaBot.
Функционал и возможности
Бот предоставляет возможность уберечь ваш Discord-сервер от спам-атаки ботами путем установки в него капчи, которую пользователь должен будет пройти в обязательном порядке перед тем, как окончательно попасть на сервер. Таким образом, боты для спам-атаки не смогут попасть на ваш сервер и создавать помеху другим пользователям.
Подготовка сервера. Настройка бота. Как сделать ратификацию бота на сервере в программе.
Для того, чтобы добавить бота на сервер, потребуется зайти на официальный сайт разработчиков (https://captchabot.xyz/) и нажать на кнопку “Invite now”:
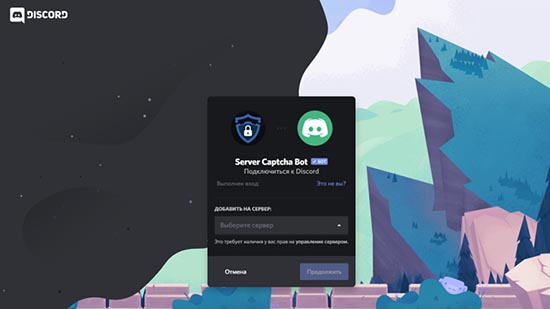
После этого вас перенаправит в Discord, где вы сможете выбрать сервер, на который нужно добавить бота:

Выберите нужный вам сервер и нажмите на кнопку “Продолжить”. Появится окно выдачи прав боту. Смело ставим галочки на все пункты, нажимаем на кнопку “Авторизовать”:
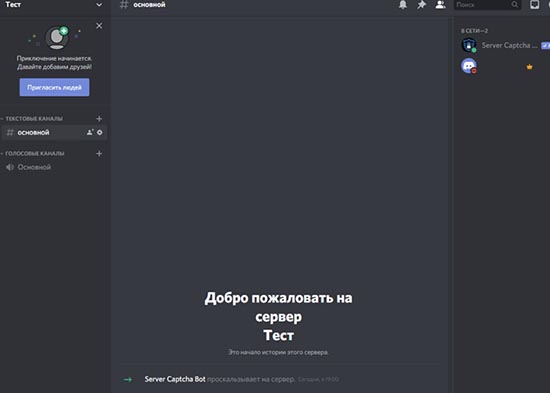
Проходим капчу и проверяем наличие бота в участниках:
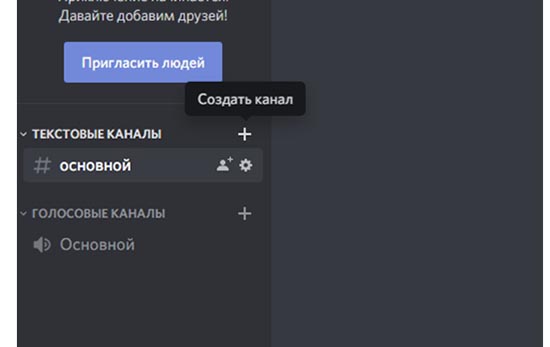
Готово. Следующим шагом будет создание текстового канала для верификации. Для этого нажмите на иконку плюса справа от вкладки “текстовые каналы” в месте, где находятся все каналы:
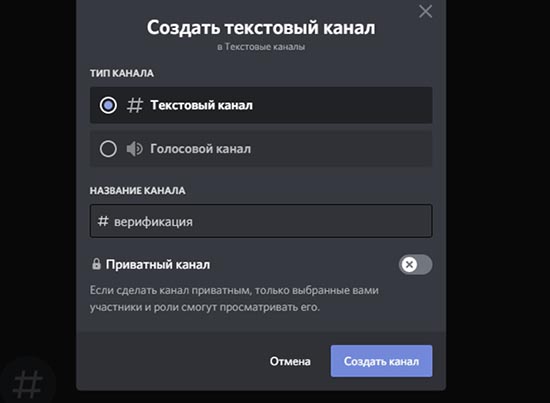
В поле “Название канала” напишите желаемое название будущего канала, в котором будет производиться проверка пользователей и нажмите на кнопку “Создать канал”:

Отлично. Канал для верификации готов. Далее вам нужно добавить роль “Проверенного” пользователя, который прошел проверку и может писать в общий текстовый канал. Сделать это можно нажав на название вашего сервера в левом верхнем углу и в открывшемся контекстном меню выбрать пункт “Настройки сервера”:
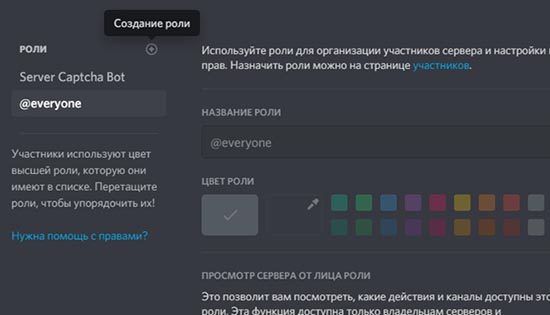
В открывшемся списке настроек, ищем в левой стороне вкладку “Роли” и заходим в неё. Далее, нажимаем на иконку плюса, таким образом мы добавляем новую роль на сервер:
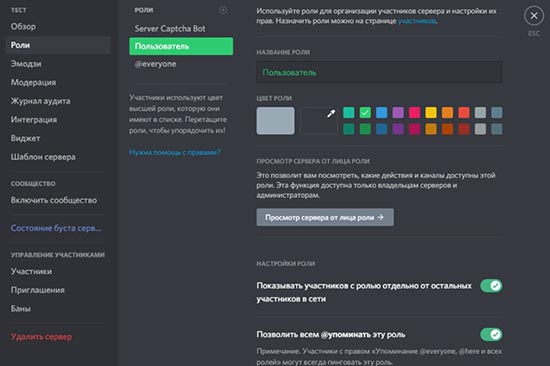
Теперь можно дать имя для новой роли. Для того, чтобы это сделать, нужно вписать в поле “Название роли” желаемое название. Здесь же вы можете задать для роли свой собственный цвет. Сделайте активными пункты настроек роли “Показывать участников с ролью отдельно от остальных участников в сети” и “Позволить @упоминать эту роль”, находящиеся снизу выбора цвета роли:
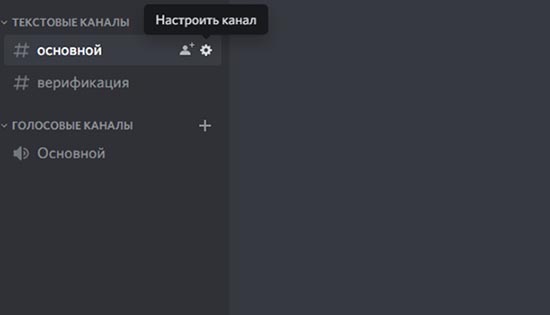
Добавленная вами роль будет автоматически выдаваться всем пользователям, которые успешно прошли проверку.
Следующим шагом нужно закрыть список настроек и зайти в настройки текстового канала, в который смогут писать только те пользователи, которые прошли верификацию:
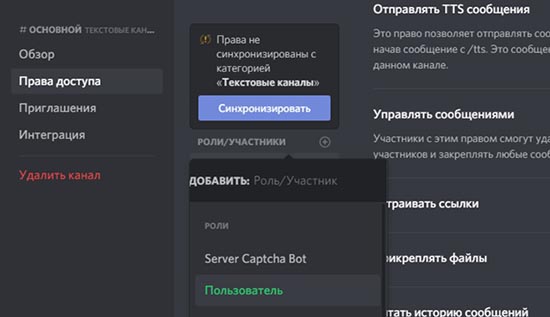
Далее, в открывшемся списке настроек, откройте вкладку “Права доступа”, нажмите на иконку плюса около списка ролей и в открывшемся списке выберите вашу недавно созданную роль прошедшего верификацию пользователя:
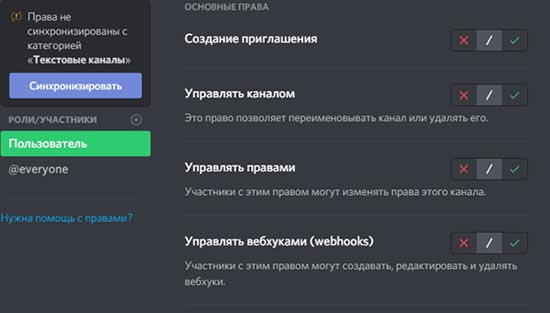
В открывшемся списке прав справа, поставьте галочки на разрешениях, которые вы хотите дать верифицированному пользователю (Лучше всего дать прошедшим проверку пользователям права читать и отправлять сообщения, а пользователям которые проверку не прошли (@everyone) – запретить отправлять сообщения и читать их):
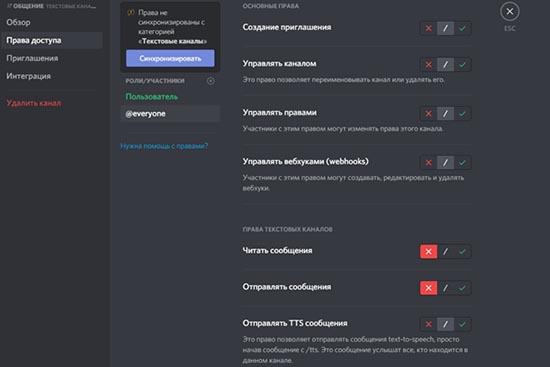
Те же действия проделываем с категориями, которые содержат в себе голосовые каналы. Ищем в списке прав доступа такие пункты как: “Подключаться” и “Говорить” и задаем для каждой роли свои настройки:
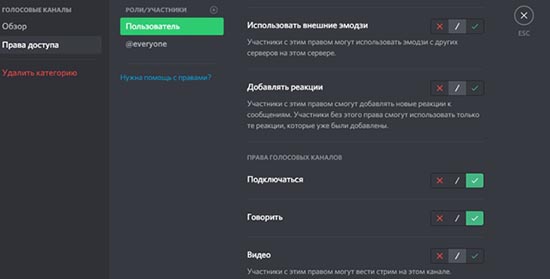
Закрываем окно настроек и идем в настройки канала верификации. Здесь вам нужно снова добавить роль пользователя, который прошел проверку и запретить ему читать и отправлять сообщения. Для пользователей, которые не прошли проверку, нужно разрешить читать, но запретить писать сообщения.
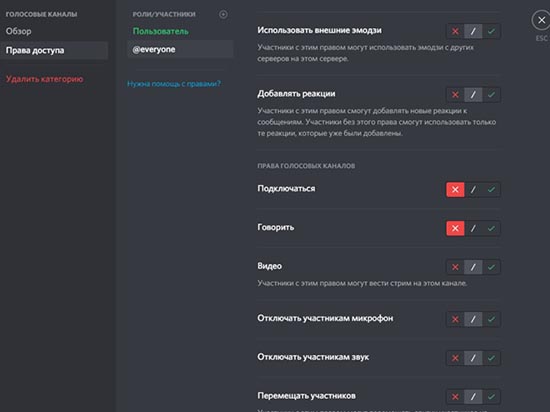
Таким образом, мы более-менее подготовили сервер к работе бота, создали роль проверенного пользователя, которая будет выдаваться после проверки пользователя и настроили роль @everyone для тех, кто по каким-либо причинам не смог пройти верификацию.
Настройка бота
Дальше, вам нужно зайти в настройки сервера (инструкция как зайти в настройки сервера – выше) и выбрать вкладку “Роли” в списке слева. Ищем в появившемся списке роль “Server Captcha Bot” и выдаем ей права администратора, нажав на пункт под названием “Администратор” во вкладке “Основные права”. Таким способом, вы выдаете боту права администратора. Так же требуется перетянуть мышью роль нашего бота в самый верх в списке ролей:
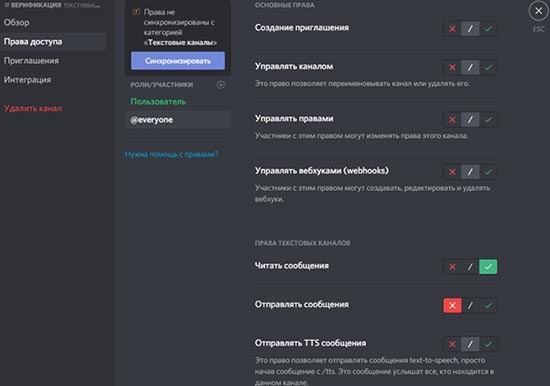
Теперь можно сделать верификацию в дискорде бота.
Перейдем к процессу. Укажем боту текстовый канал, в котором будет проходить верификация: напишите в чат команду “!config verificationChannel #название канала” и после решетки (без пробелов!) напишите имя текстового канала, который вы хотите использовать для проверки пользователей:
Чтобы после прохождения проверки человеку выдавалась роль проверенного пользователя, потребуется ввести следующую команду: “!config userRole *название роли*”, где нужно написать имя, которым вы назвали роль проверенного пользователя:
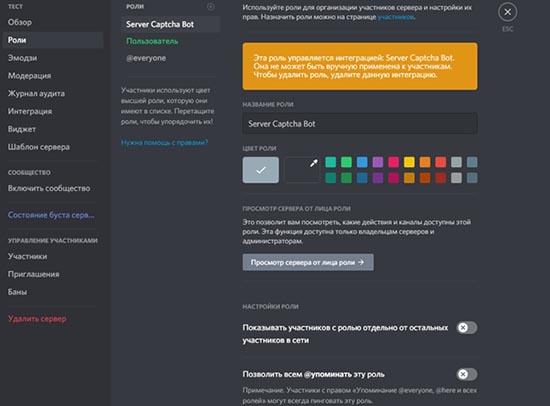
Все готово! Осталось только проверить работоспособность!
Копируем ссылку-приглашение на сервер и отправляем ее будущим пользователям сервера. После того, как люди начнут подключаться к серверу, они не смогут ничего писать в основной текстовой канал и подключаться к голосовым каналам, пока не пройдут капчу, которую бот будет присылать им в личные сообщения:

Проходим капчу:
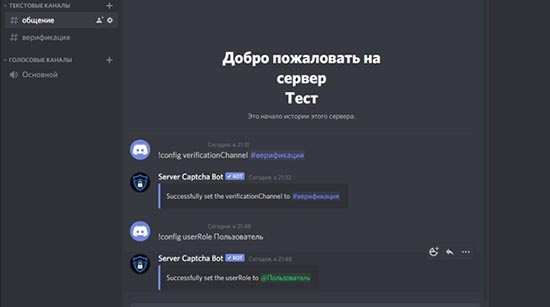
Наблюдаем то, как для нас стали доступными к подключению и общению каналы, которых мы раньше даже не могли видеть:
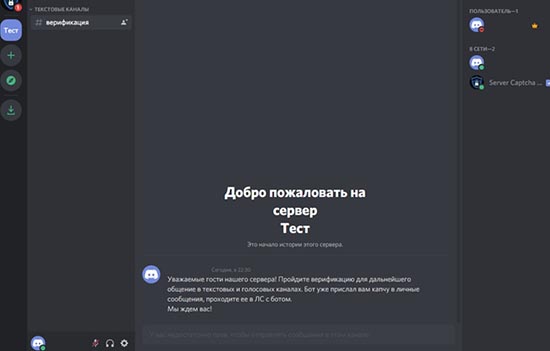
Команды управления ботом
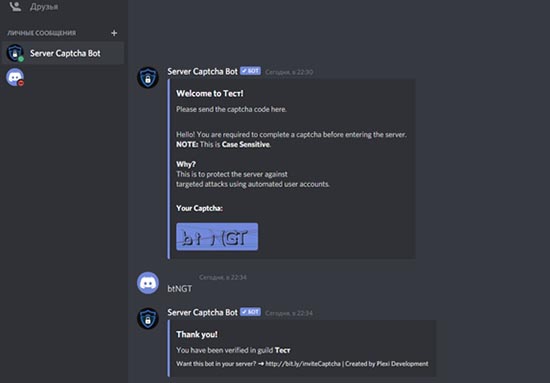
Админ-команды:
Чтобы узнать текущую конфигурацию бота, напишите команду “!config”.
Чтобы указать текстовый канал, в котором будут находиться пользователи, не прошедшие проверку — введите команду “!config verificationChannel *имя текстового канала*”.
Для того, чтобы указать роль, которая будет выдаваться пользователям после прохождения проверки, нужно ввести команду “!config userRole *имя роли*”.
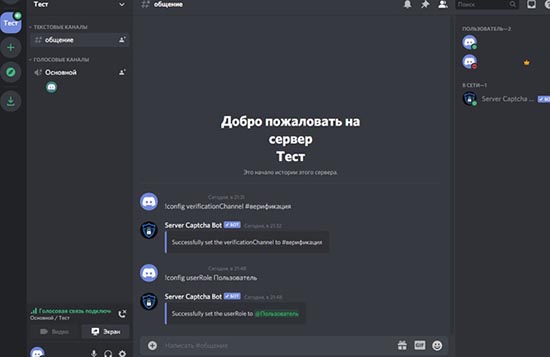
Вы можете создать отдельный текстовый канал, в котором будут вестись логи капчи. Сделать этот канал хранилищем логов можно с помощью команды “!config logsChannel *имя канала*”.
С помощью команды “!config bypassCaptcha Yes/No” можно разрешить/запретить вышедшим с сервера пользователям, которые уже верно вводили капчу не вводить ее заново при входе.
Команда “!config prefix *префикс*” меняет префикс (символ перед командой), на который бот будет реагировать.
Защита от спам-атак – очень важная вещь в наше время. Особенно, если вы администрируете сервер в Discord. Сегодня мы рассмотрели один из способов защиты от таких пакостей – бот для верификации пользователей ServerCaptchaBot. Это достаточно хороший вариант для тех, кто не хочет часами возиться и настраивать защиту от спам-атак, так как этот бот настраивается максимум в течении десяти минут.
Приятного пользования!