Discord – универсальное программное обеспечение, которое позволяет пользователям обмениваться между собой сообщениями. Повышенной популярностью пользуется среди геймеров. Особенностью является возможность включить музыку в Дискорде, чтобы все слушали. При этом мессенджер предназначен для игровых процессов, из-за чего наблюдается минимальное потребление ресурсов персонального компьютера, что исключает вероятность возникновения технических сбоев. Чтобы транслировать музыку в Дискорде, пользователям требуется соблюдать определенную последовательность действий.
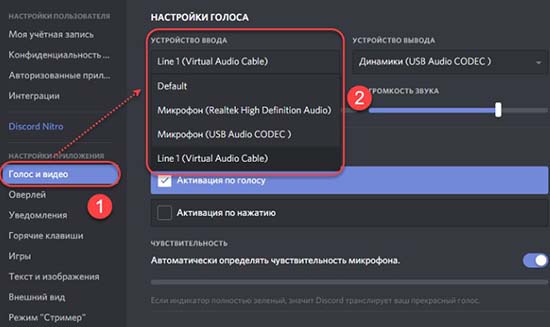
Зачем это нужно
Большинство игры не предоставляют возможность включать мелодии через встроенный специализированный плеер, из-за чего требуется включить музыку в микрофон в Дискорде в качестве альтернативного метода. Обратите внимание, системная функция запускается одновременно с игровым процессом, из-за чего наблюдается повышенное потребление ресурсов. Как следствие, это оказывает негативное воздействие на производительность персонального компьютера.
В качестве недостатков встроенного плеера выделяют невозможность слушать музыку в Дискорде. Однако можно делиться композициями с остальными пользователями.
Как начать трансляцию музыки в Дискорде
Изначально необходимо знать, что активация музыкального режима влечет повышенное потребление ресурсов, что может оказывать негативное воздействие на показатели производительности некоторых игр. Геймеры должны понимать, что действия должны проходить без технических сбоев, иначе на положительный успех во время прохождения миссии не стоит рассчитывать. Поэтому встроенная опция не предусматривает возможности трансляции. Пользователям предлагается использовать дополнительные специализированные сервисы для решения проблемы.
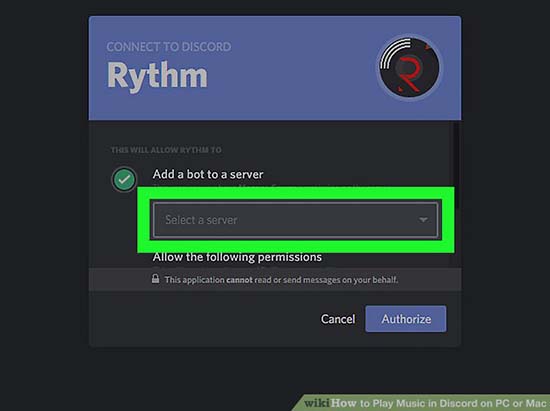
Через Virtual Audio Cable
Чтобы проигрывать музыку в Дискорде пользователям рекомендуется использовать специализированное программное обеспечение. Одним из них является утилита Virtual Audio Cable. Последовательность действий подразумевает под собой несколько основных этапов:
- Изначально требуется с помощью поисковых систем отыскать подходяще программное обеспечение.
- На следующем этапе программа для включения музыки в Дискорде скачивается и устанавливается на персональный компьютер.
- Выполняется запуск программного обеспечения.
- Далее пользователю предстоит создать новый канал, нажав предварительно на клавишу «Set», которая расположена в верхней левой части панели управления.
- Присваивается уникальное название.
- После этого пользователь закрывает программное обеспечение. Обратите внимание, во время скачивания нужно удостовериться в загрузке утилиты, которая соответствует разрядности ОС, что позволяет избежать технических сбоев.
- На следующем этапе вносятся изменения в параметры звука ОС.
В качестве основного устройства ввода, чтобы музыкальная композиция транслировалась через установленный по умолчанию микрофон, пользователям рекомендуется выбирать виртуальное оборудование из представленного списка программного обеспечения.
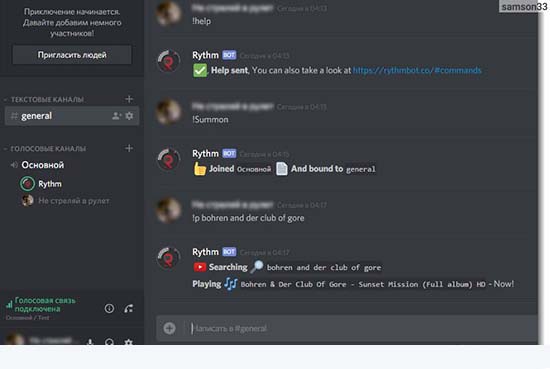
Через музыкального бота
В зависимости от используемого пользователями программного обеспечения для проигрывания музыка, определяются индивидуальные параметры воспроизведения, чтобы активировать оборудование. Обратите внимание, на сегодня не предусматривается возможности использования музыкального бота. В качестве альтернативного метода применяется Windows Media Player. Последовательность действий включает в себя несколько этапов:
- Изначально выполняется запуск программного обеспечения с последующим переходом в раздел внесения настроек.
- На следующем этапе требуется перейти во вкладку параметров устройств воспроизведения и нажать на него правой кнопкой мыши для вызова раздела «Дополнительно».
- После этого выполняется переход в категорию устройств.
В представленном перечне пользователю необходимо нажать на наименование оборудования, которое было создано с помощью программного обеспечения Virtual Audio Cable.
На завершающем этапе пользователю предстоит сохранить изменения, нажав на соответствующую клавишу.
Пользователю после этого можно выполнить переход в раздел внесения настроек в программном обеспечении Дискорд. Обратите внимание, запрещается трансляция музыки с социальной сети ВКонтакте.
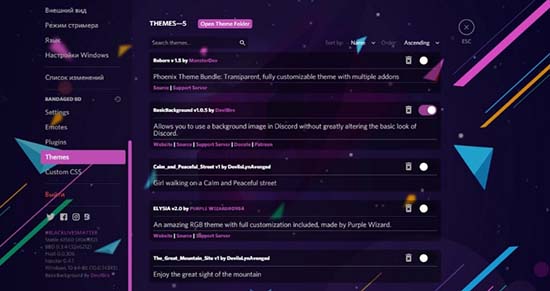
Через YouTube или SoundCloud
Чтобы пользователям транслировать музыку таким образом, чтобы звук произносился из виртуального устройства, последовательность действий включает в себя следующие этапы:
- Изначально запускается программное обеспечение с последующей авторизацией.
- Переход в раздел внесения настроек, путем нажатия на графическое изображение шестеренок.
- Во вновь открывшейся форме выполняется переход в подкатегорию «Голос и видео».
- Далее предстоит нажать на изображение стрелки в разделе устройств ввода, что позволяет пользователям активировать интересующий канал.
- После этого громкость микрофона рекомендуется установить на предельные показатели, используя специально разработанный ползунок, расположенный на панели управлении.
- Далее выполняется настройка голосового канала. Пользователь нажимает на изображение внесения настроек возле интересующей категории, после чего устанавливается показатель на предельное значение. Чтобы изменения вступили в силу, нажимается клавиша сохранения.
После соблюдения представленной последовательности действий, у пользователей не возникает проблем с организацией трансляции интересующей музыки в программном обеспечении. При необходимости, можно обратиться за помощью к специалистам службы поддержки, которые оказывают помощь в круглосуточном режиме.
Возможные проблемы
Многочисленные отзывы пользователей указывают на отсутствие проблем с трансляцией музыки. Достаточно помнить об имеющихся особенностях и соблюдать разработанную последовательность действий.






